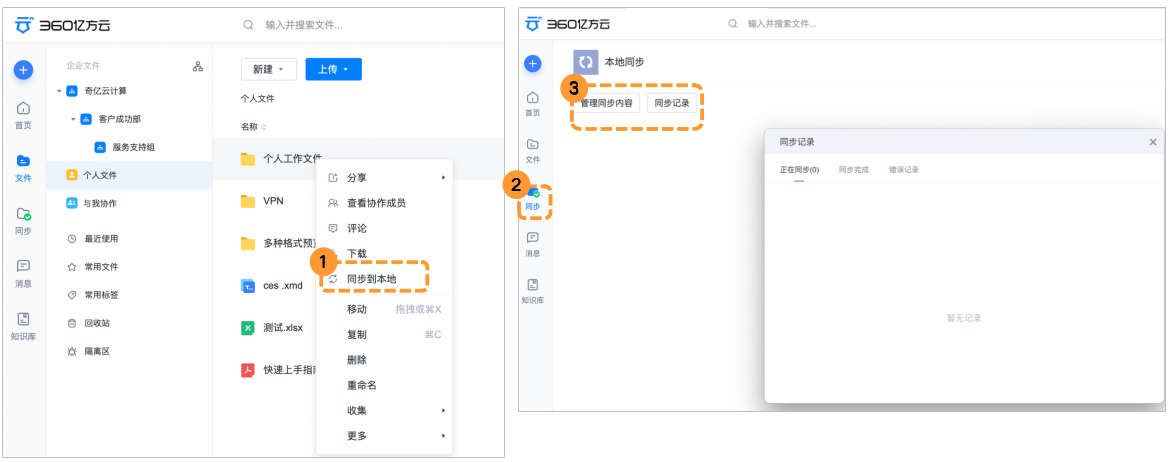亿方云帮助文档
- 产品功能操作视频
- 亿方云功能发布记录
- 巧用亿方云
- 亿方云新功能推送
- 1.新手入门
- 2.亿方云使用小技巧
- 2.1云盘使用小技巧第1期-「在线编辑」
- 2.2云盘使用小技巧第2期-「同步」
- 2.3云盘使用小技巧第3期-「文件管理及搜索」
- 2.4云盘使用小技巧第4期-「收集」
- 2.5云盘使用小技巧第5期-「分享」
- 2.6云盘使用小技巧第6期
- 2.7云盘使用小技巧第7期-「离职交接」
- 2.8云盘使用小技巧第8期-「融合文档」
- 2.9云盘使用小技巧第9期-「协作」
- 2.10云盘使用小技巧第10期-「动态」
- 2.11云盘使用小技巧第11期-「历史版本」
- 2.12云盘使用小技巧第12期-「回收站」
- 2.13云盘使用小技巧第13期-「水印预览」
- 2.14云盘使用小技巧第14期-「智能文件夹」
- 2.15云盘使用小技巧第15期-「锁定」
- 2.16云盘使用小技巧第16期-「工作流」
- 2.17云盘使用小技巧第17期-「任务」
- 2.18云盘使用小技巧第18期-「常用」
- 2.19云盘使用小技巧第19期-「AI助手」
- 2.20云盘使用小技巧第20期-「外部协作」
- 3.企业控制台(管理员)
- 4.普通用户使用
- 5.手机移动端
1.2普通用户快速入门指南
一、加入亿方云
1.1 网页端登录
登录地址:https://account.fangcloud.com/
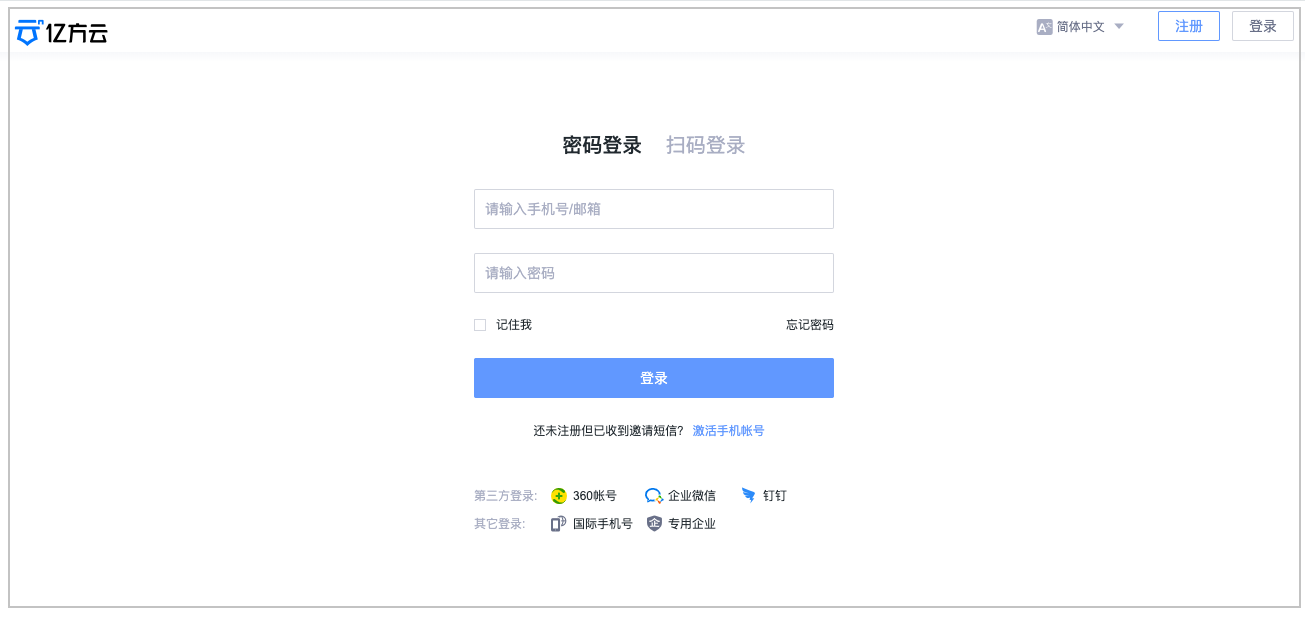
1.2 PC客户端下载
PC客户端下载地址:https://www.fangcloud.com/home/download
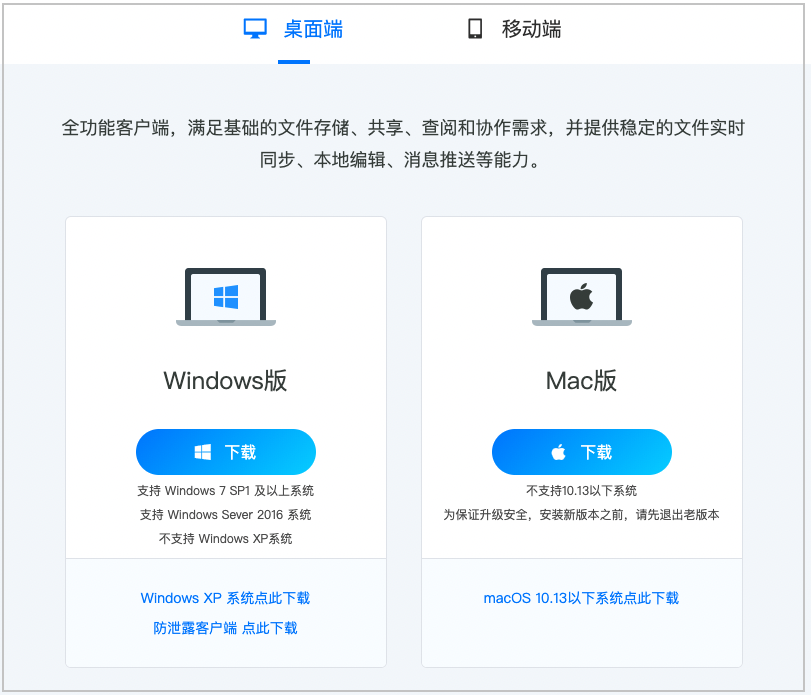
1.3 APP下载
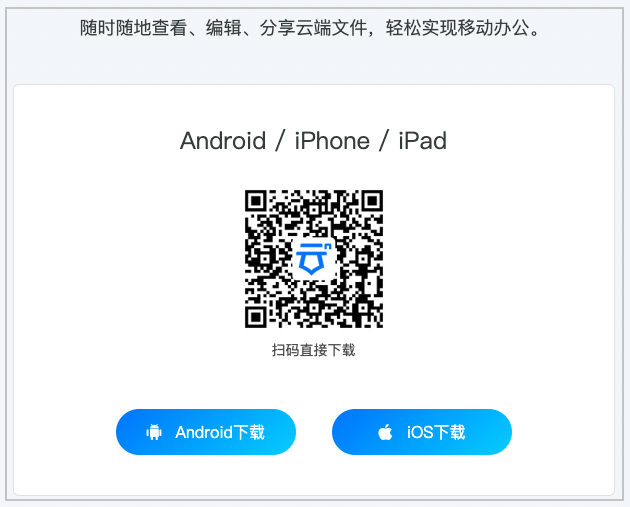
二、了解亿方云
2.1 首页全视图
在①“首页”界面,可以快速使用开启日常办公,②“功能推荐”处可以上传文件,新建文件(夹);③“最近使用、常用文件”及④“与我协作”内容呈现一目了然,便于快速找到日常办公所需文件;评论被@的信息在⑤“消息”处可览。
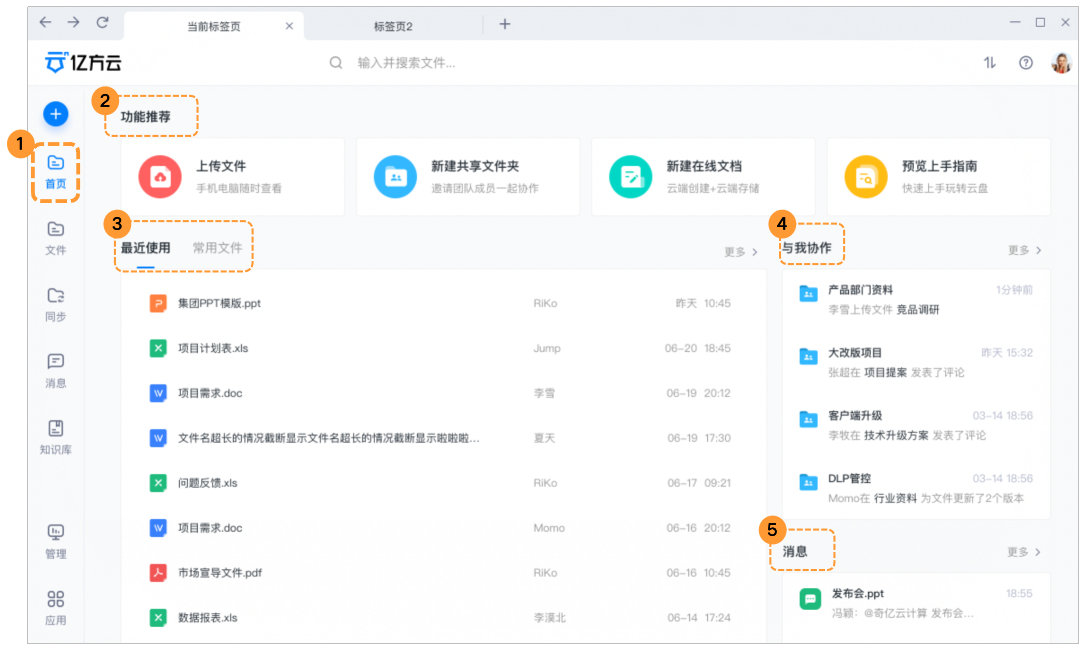
2.2 文件全视图
在①“文件”界面,②“企业文件”包含:组织架构内显示你所在部门可见文件;“个人文件”内显示你个人创建的文件;
“与我协作”内显示企业内其他成员邀请你加入协作的文件;③“外部协作文件”显示其他企业邀请你加入协作的文件。
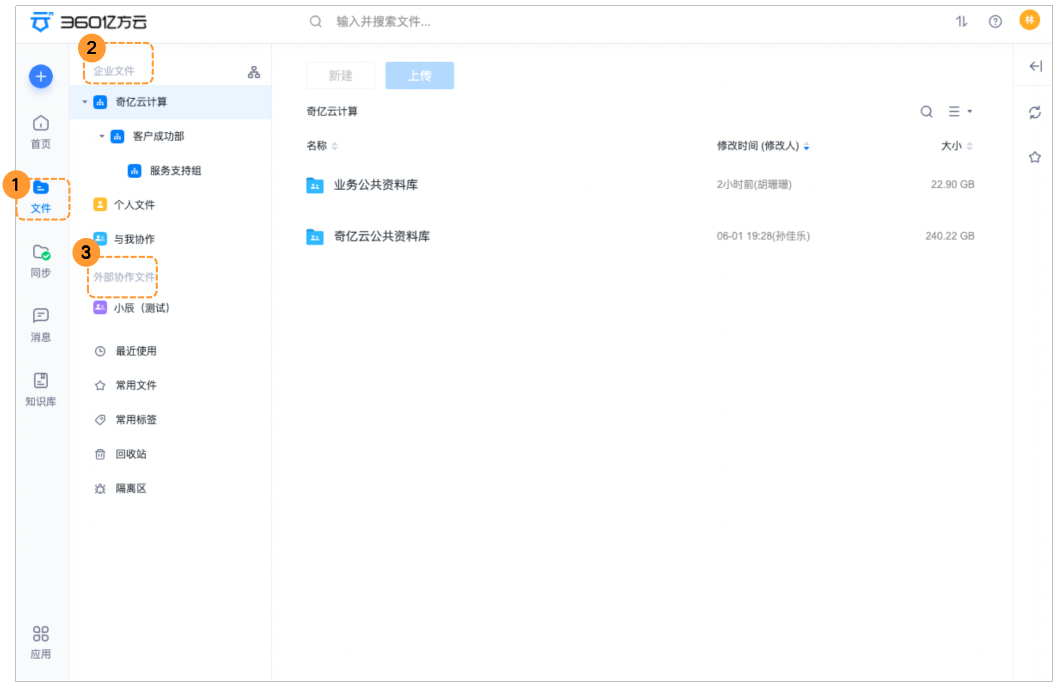
三、使用亿方云
3.1如何新建文件?
当您需要新建文件的时候,一共有两种新建文件的方法,如下:
(1)上传本地方文件:点击上方①“上传文件”,选择本地原有的文件进行上传
(2)新建在线文档:点击②“新建在线文档”,然后输入③“文件名”,选择“保存路径”,点击新建即可。
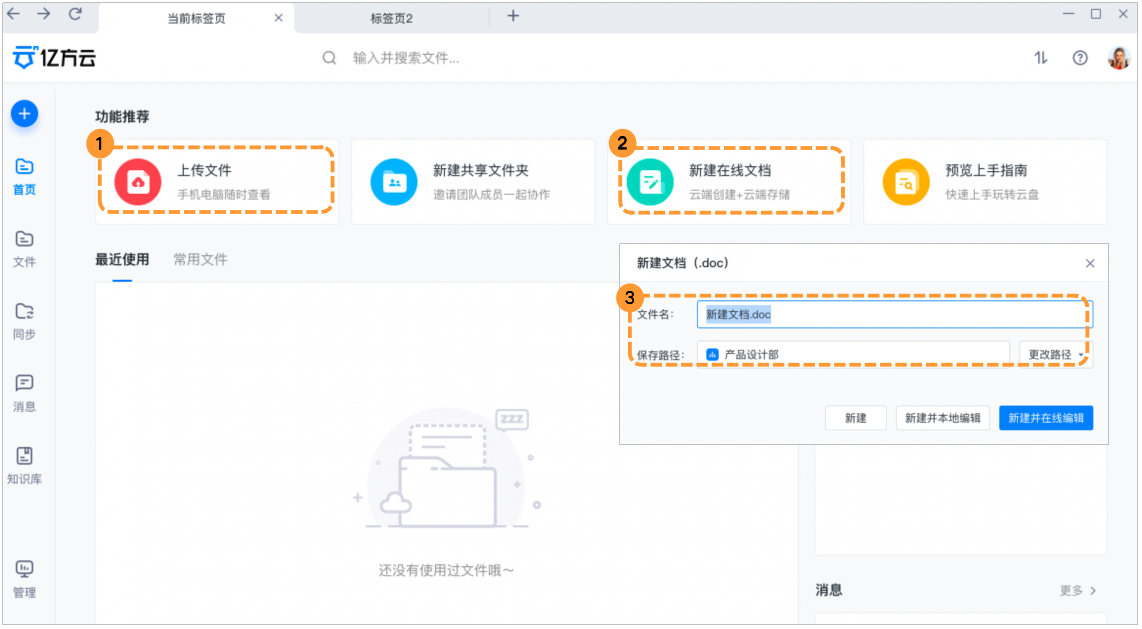
3.2 如何新建文件夹?
当您需要新建文件夹的时候:
(1)点击①“新建共享文件夹”,②填写“文件夹名称”并选择文件夹“保存路径”;③选择需参加的协作成员并赋予相应权限;
(2)若是创建个人文件夹,在②保存路径处选择“个人文件”,③不选择邀请协作成员,点击新建。
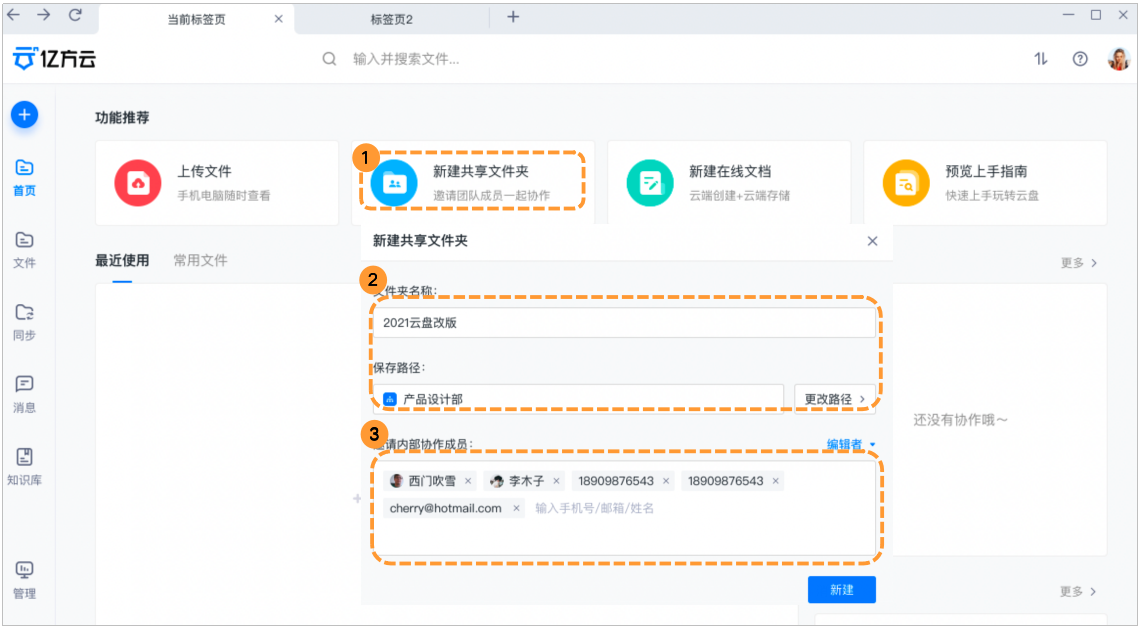
3.3 如何上传文件(夹)?
当您需要上传文件或者文件夹的时候:
(1)拖拽上传:选择①“文件”直接将所需要上传的文件(夹)②拖拽到对应的目录下进行上传;
(2)上传:点击③“上传”按钮进行上传;
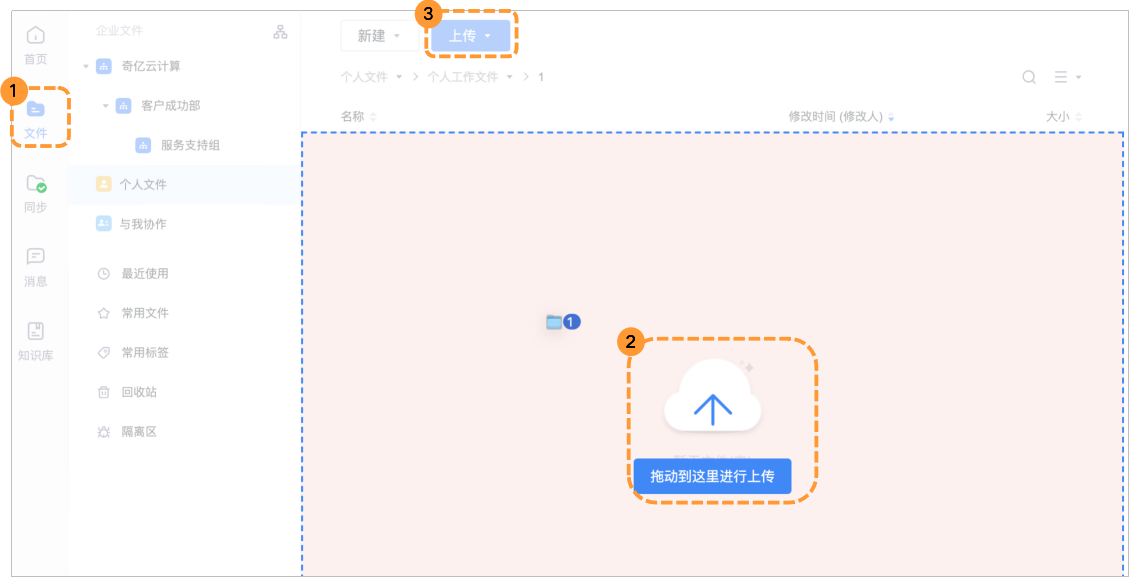
3.4 如何下载文件(夹)?
当您需要下载文件或者文件夹的时候:
(1)您可以①勾选需要下载的文件(夹),点击②“下载”即可。
(2)下载成功之后可在右上角③上传下载入口处④查看记录
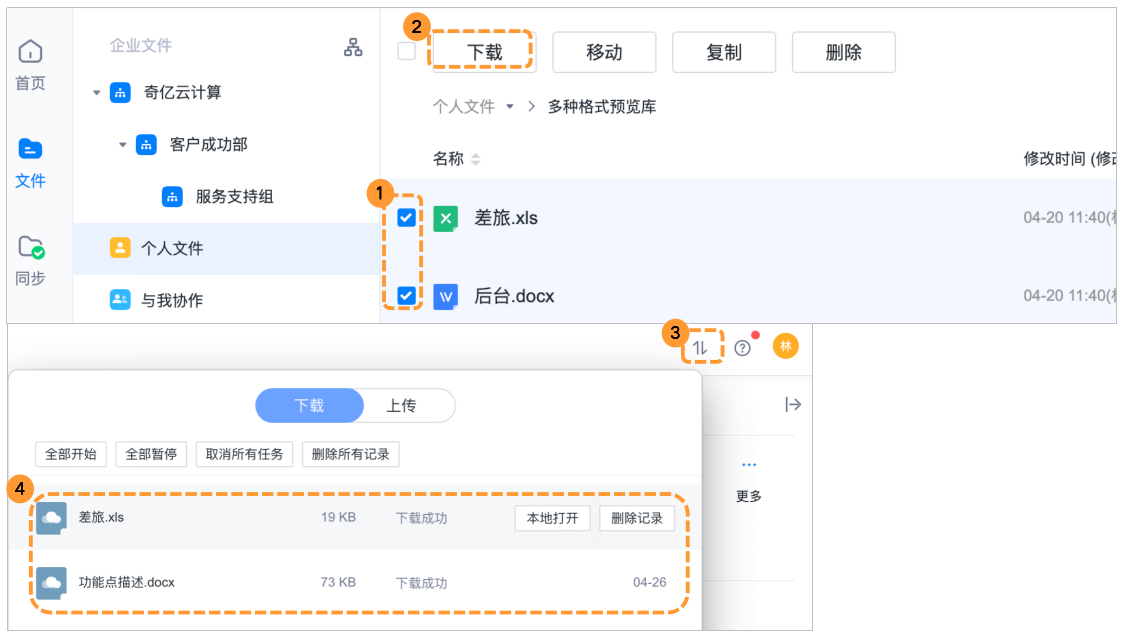
注意事项:下载默认保存在电脑的“下载”文件夹内,可在客户端右上角头像-设置-客户端设置-下载路径内修改
3.5 如何搜索想要的文件(夹)?
当您需要快速找到某个文件或者文件夹的时候:
(1)在页面顶部的搜索框内①输入文件名称或关键字(也可选取历史搜索内容),然后按ENTER(回车键),系统会自动打开新页面并呈现搜索结果,搜索结果根据关键字匹配度高低排序,帮您快速找到所需要的文件(夹);
在完整搜索页面,可通过②文件出处、文件类型、匹配内容及时间范围设置来进行二次筛选。
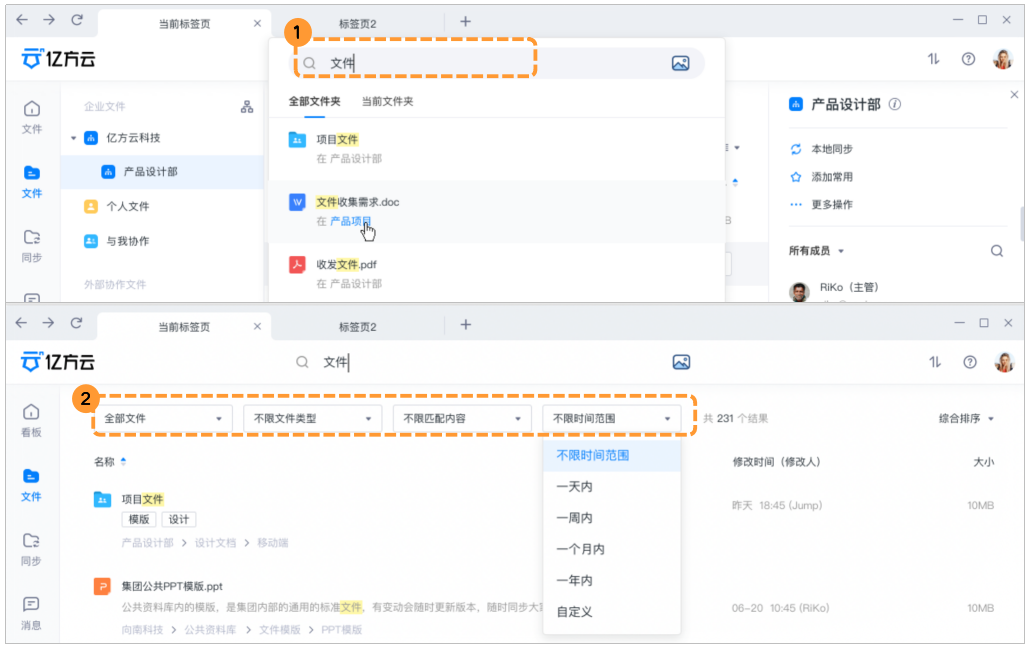
3.6 如何预览文件?
当您需要在线预览查看文件的时候:
(1)选中①目标文件,鼠标左键单击该文件或者点击文件后面的②“预览”,即可进行预览;
(2)点击右上角③“”展开详情图标,可查看该文件的评论、历史版本、动态;
(3)点击右上角④“返回”按钮即可关闭预览。

3.7 如何查看历史版本?
当您需要查看文件历史版本的时候:
(1)选中①目标文件,鼠标左键单击该文件进入预览页面。
(2)点击右侧②“历史版本”,您可以查看/下载文件的任意版本,也可以点击③“上传新版本”进行更新;点击④“设为当前版本”按钮,也可以将文件恢复到指定的版本。
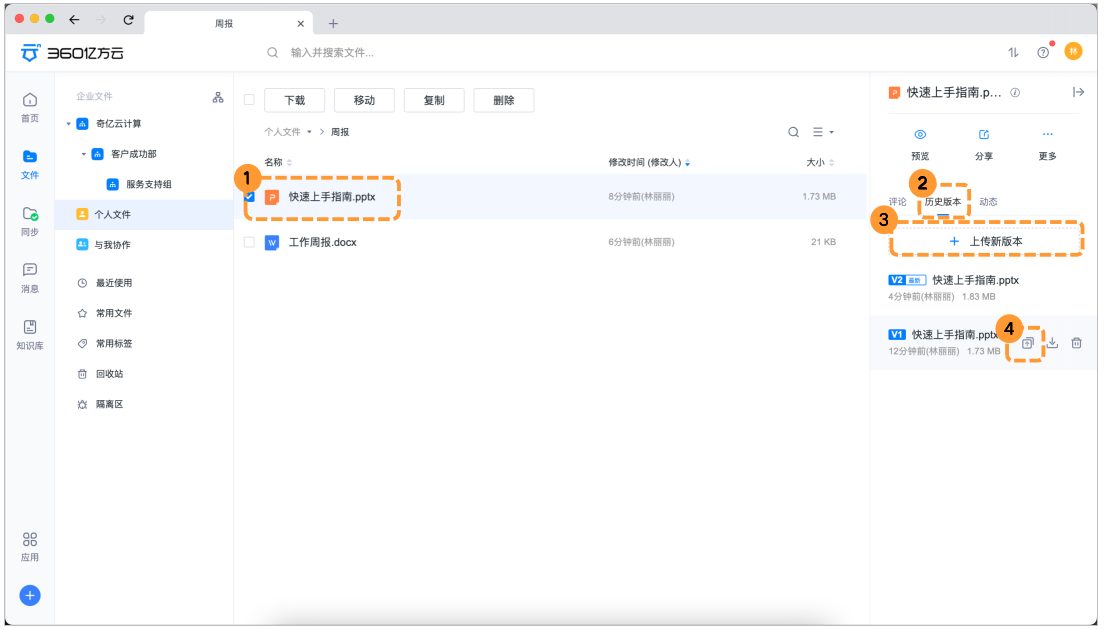
3.8 如何在线编辑?
当您需要在亿方云内在线编辑一份文件的时候:
方法一:选择需要修改的文件,点击①“在线编辑”,可以直接在亿方云上进行在线编辑,如果您下载了PC客户端,也可以在②“本地编辑”,完成编辑后,您需要点击保存按钮,保存后您的文件将自动上传到云端。
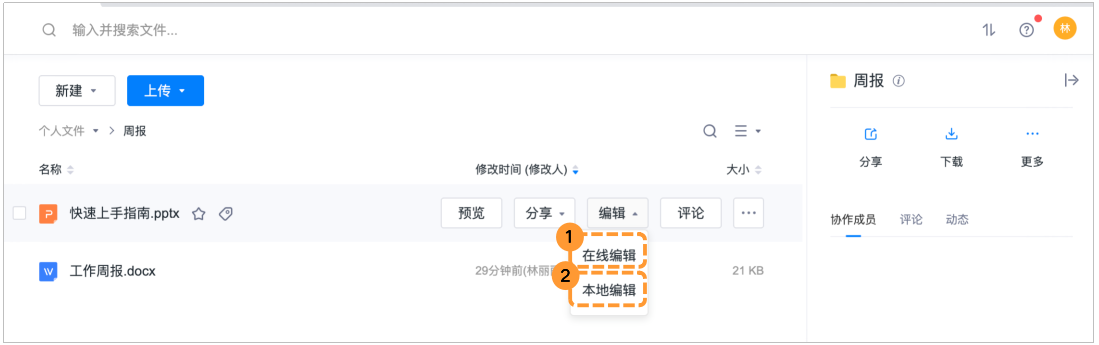
方法二:您也可以在文件预览页面,直接点击右上角③ “在线编辑”图标,对文档进行在线编辑;
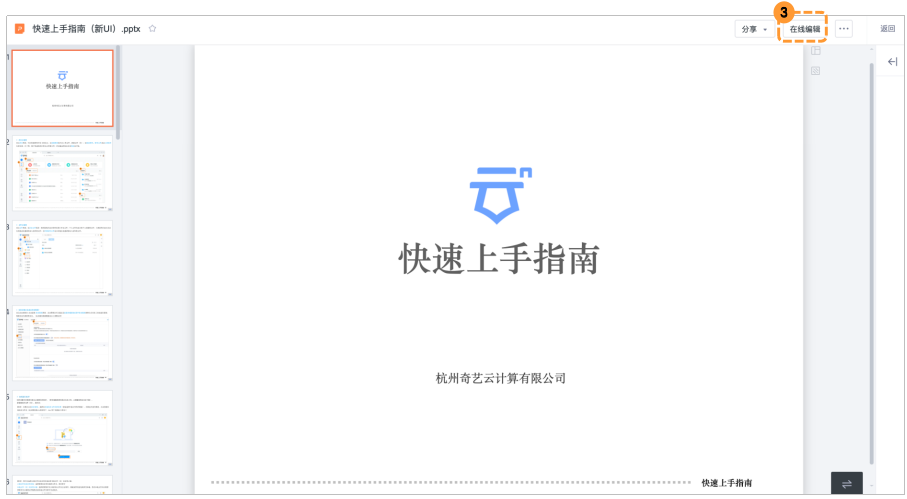
注意事项:
(1)仅高级版及以上套餐有在线编辑功能;word、excel、ppt、pdf等文档类文件均支持在线编辑。
(2)本地编辑是调用您本地第三方软件进行编辑,若您电脑有安装相应编辑软件即可编辑对应文件。
3.9 如何添加常用?
当您需要添加文件(夹)到常用的时候:
(1)点击①添加常用图标来将相应文件(夹)添加到常用;
(2)在左侧②“常用文件”模块内可看到所有添加为常用到文件(夹)
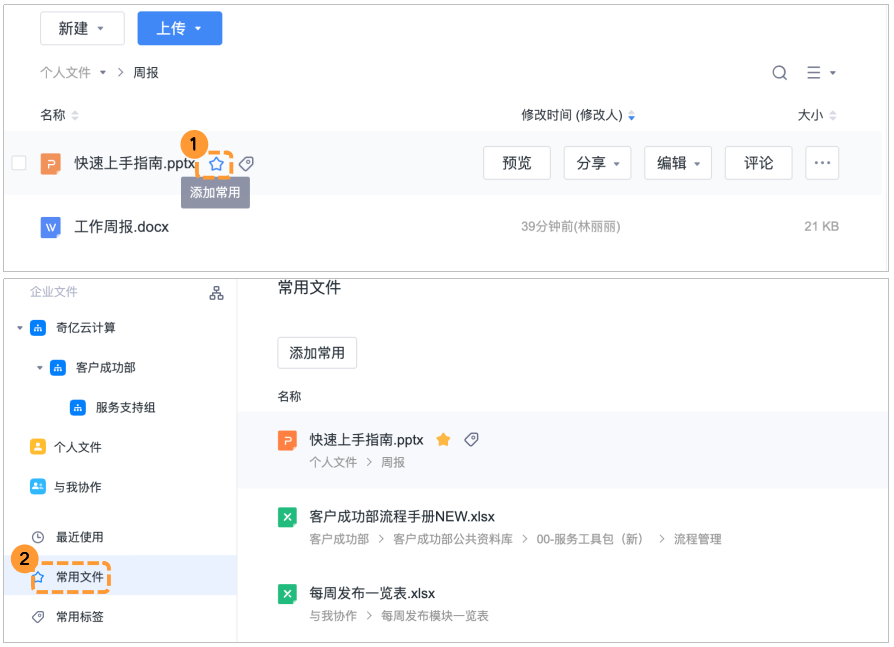
3.10 如何设置本地同步文件夹?
同步功能可以保持本地与云端的实时同步(即本地修改的内容会自动上传,云端修改的会自动下载),首次登录需要设置本地同步文件夹,具体设置方法如下:
(1)点击左侧①“同步”按钮,选择②本地同步文件夹的位置(建议选择C盘以外的存储盘),后期也可进行修改,点击创建本地同步文件夹(此步骤仅限win系统用户,mac用户直接进入第2步)
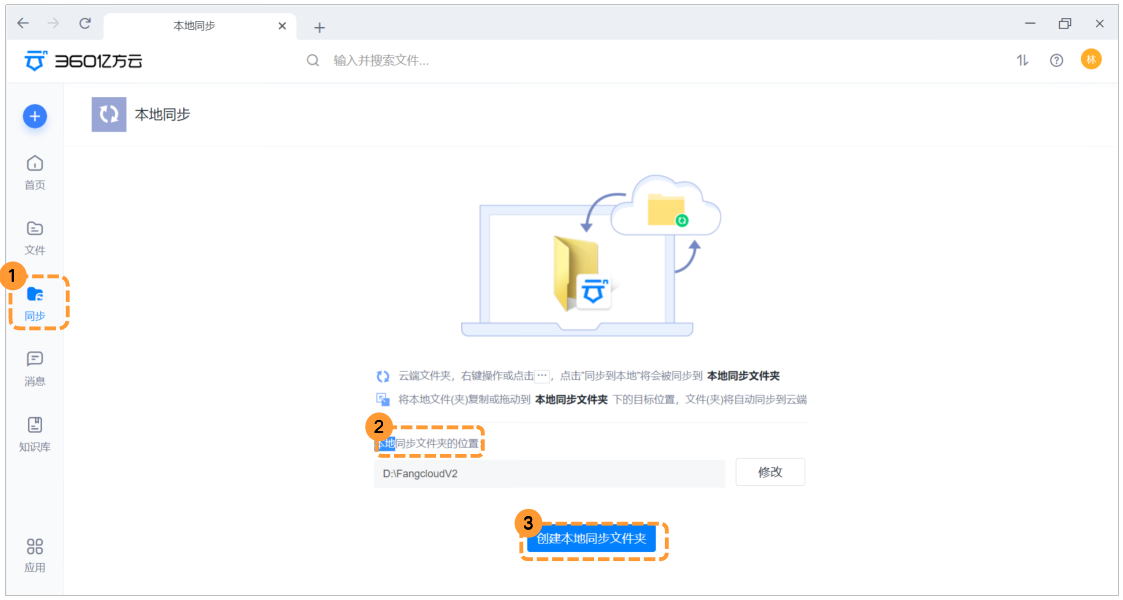
(2)您可以选择云端文件夹同步到本地或者本地文件(夹)同步到云端。
云端文件夹同步到本地:选择需要同步到本地的文件夹,保存即可
本地文件(夹)同步到云端:选择需要保存至云端目标文件夹点击保存,则该文件夹会先同步至本地,您在本地文件夹内将需要保存至云端到文件拖拽至该本地文件夹即可完成同步。
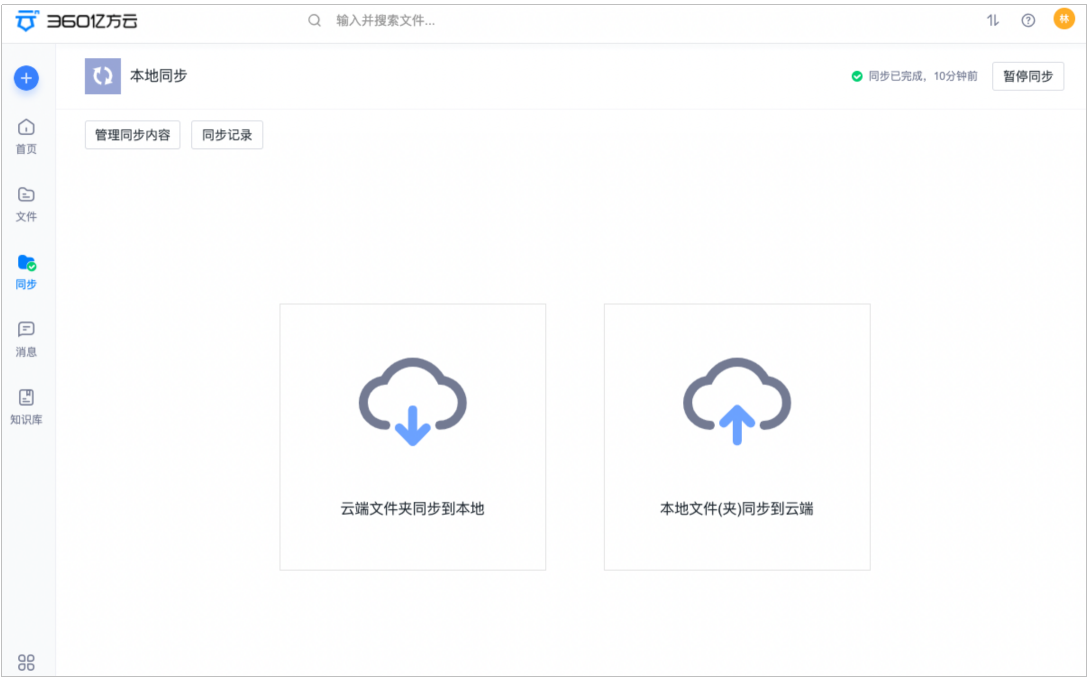
3.11 如何进行文件(夹)同步?
首次登录请按“3.10 如何设置本地同步文件夹?”设置同步文件夹。同步文件夹设置完成后,您可以通过以下步骤同步文件(夹)到本地同步文件夹:
(1)选择想要同步的文件夹右键点击①“同步到本地”即可。
(2)点击左侧②“同步”按钮可在同步页面操作和查看③“管理同步内容”、“同步记录”。