如何配置局域网文件共享?一文读懂
配置局域网文件共享是实现局域网内多台计算机之间高效传输文件的重要手段。通过文件共享,可以方便地在同一局域网内的计算机之间传输数据,提高工作效率。本文将详细介绍如何配置局域网文件共享,包括准备工作、共享设置、访问共享文件以及安全与权限管理等。以下是关于如何配置局域网文件共享的详细教程。
一、准备工作
确保计算机在同一局域网内
要实现文件共享,首先要确保需要共享文件的计算机在同一局域网内。局域网内的计算机可以通过有线或无线网络连接,但需要处于同一网段。
配置IP地址
确保计算机的IP地址配置正确。对于大多数家庭或小型办公网络,计算机的IP地址通常由路由器自动分配,一般为192.168.x.x。确保计算机的IP地址在同一网段,例如192.168.1.x。
更改计算机名称
为了便于识别和访问,建议更改计算机的名称。右键点击“我的电脑”,选择“属性”,然后在“系统”选项卡中点击“更改设置”,在“计算机名”中输入新的名称,并确保计算机名称的唯一性。

二、共享设置
开启文件共享功能
要实现文件共享,需要开启文件共享功能。在Windows系统中,可以通过以下步骤开启文件共享:
(1)右键点击“我的电脑”,选择“属性”。
(2)在“高级系统设置”中,点击“网络”,然后点击“文件和打印机共享”。
(3)勾选“允许文件和打印机共享”,点击“确定”。
设置共享文件夹
(1)创建共享文件夹:在需要共享文件的计算机上创建一个文件夹,将其作为共享文件夹。
(2)右键点击该文件夹,选择“属性”。
(3)在“共享”选项卡中,勾选“在网络上共享这个文件夹”,点击“确定”。
配置共享权限
为了确保共享文件的安全,需要配置共享权限。在“共享”选项卡中,点击“权限”,可以选择“Everyone”或特定用户,并设置相应的权限,如读取、写入等。
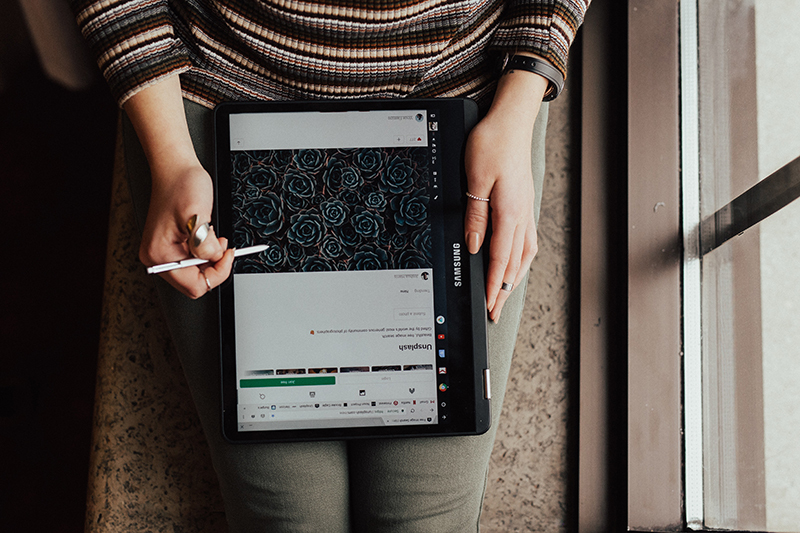
三、访问共享文件
通过“网上邻居”访问
(1)打开“网上邻居”,查看工作组计算机,找到已共享的计算机。
(2)双击共享计算机的名称,输入用户名和密码,即可访问共享文件夹。
通过IP地址访问
(1)在局域网其他计算机上打开浏览器,输入共享计算机的IP地址,如192.168.1.x。
(2)在弹出的登录窗口中输入用户名和密码,即可访问共享文件夹。

四、安全与权限管理
关闭系统防火墙
为了确保文件共享的顺利进行,建议关闭系统防火墙。在控制面板中,找到“系统和安全”,点击“Windows Defender 防火墙”,选择“关闭Windows Defender 防火墙”。
开启来宾账户
如果需要在共享文件夹中设置密码,需要开启来宾账户。在控制面板中,找到“用户账户”,点击“管理账户”,找到“来宾账户”,勾选“启用”。
配置安全策略
为了提高文件共享的安全性,可以配置安全策略。在“本地安全策略”中,找到“用户权限分配”,勾选“拒绝 log on locally”和“拒绝 log on through Terminal Services”。
总之,配置局域网文件共享需要完成准备工作、共享设置、访问共享文件以及安全与权限管理等步骤。通过合理配置,可以实现局域网内高效、安全的文件传输。
360亿方云——助力企业实现高效协作
360亿方云是360集团推出的一款专为企业打造的团队协作与知识管理平台。它提供海量文件存储、在线编辑、多格式预览、全文检索、文件评论和安全管控等功能,帮助企业轻松搭建知识库,实现非结构化数据资产的聚合、存储和规范化管理。截至2022年底,已有56万+企业用户使用360亿方云,涵盖20+行业
-
本文分类: 常见问题
-
本文标签:
-
浏览次数: 1506 次浏览
-
发布日期: 2024-01-09 20:09:34

 400-993-9050
400-993-9050

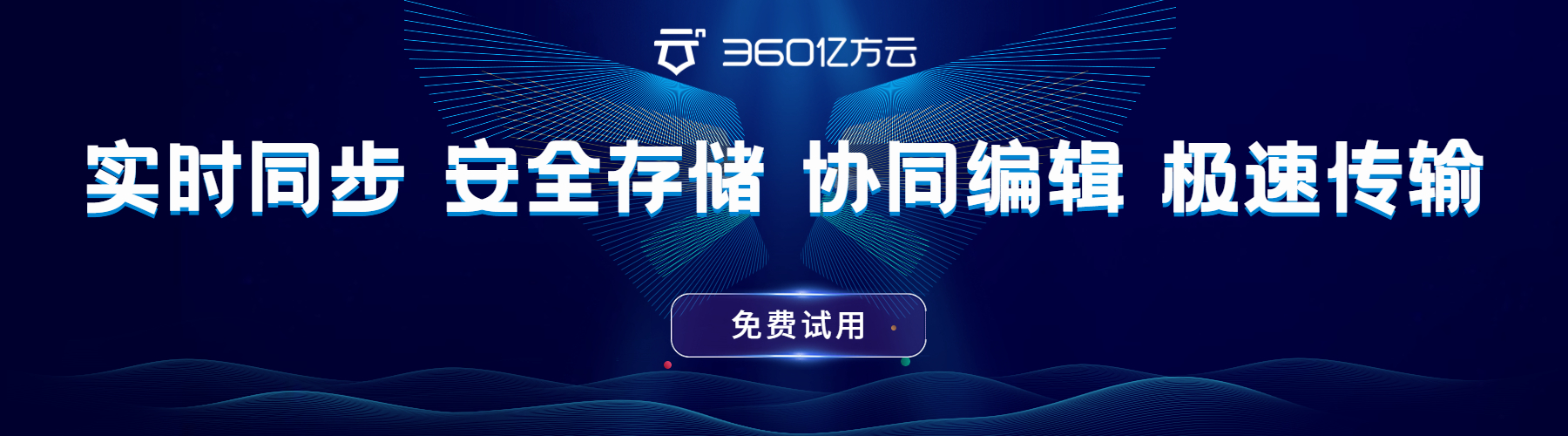











 浙公网安备 33011002015048号
浙公网安备 33011002015048号 微信咨询
微信咨询
 电话咨询
电话咨询