如何使用文件管理器打开文件
当我们需要使用计算机处理某些文件的时候,一个好用的文件管理器是必不可少的工具。文件管理器可以帮助我们快速找到需要的文件,打开并编辑它们。本文将介绍如何使用文件管理器打开文件。
一、什么是文件管理器?
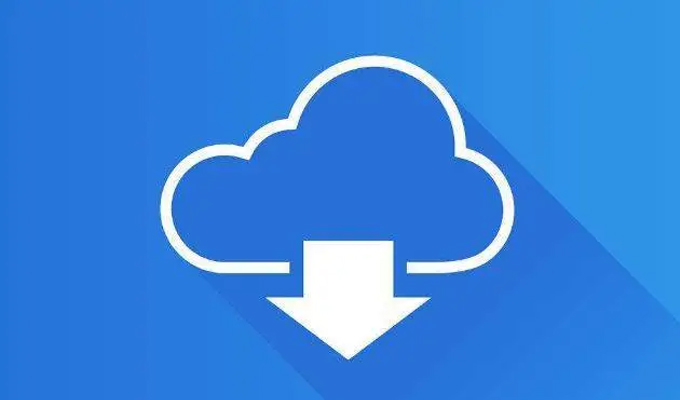
文件管理器是一种可以帮助用户管理计算机上文件和文件夹的软件工具。文件管理器通常包括窗口、树状结构、文件列表和工具栏等组件,使得用户可以方便地浏览、移动、复制、粘贴和删除文件。
常见的文件管理器有Windows资源管理器、Mac Finder、Ubuntu Nautilus等。
二、如何打开文件管理器?
打开文件管理器通常有多种方法,以下是一些常见的方式:
1. 使用快捷键
Windows系统中使用Windows键+E打开资源管理器;Mac系统中使用Command+Space打开Finder。
2. 使用桌面图标
在Windows系统中,您可以在任务栏上面找到一个yellow文件夹图标。这个图标表示资源管理器。单击它会打开文件管理器。
在Mac系统中,Finder的图标通常显示在Dock上。单击它会打开Finder。
3. 从开始菜单或Launchpad打开
在Windows系统中,选择开始菜单,并在其中搜索文件管理器。在Mac系统中,您可以通过单击Launchpad图标或使用快捷键F4来打开Finder。
三、如何打开文件并进行编辑?
当您打开文件管理器并找到需要操作的文件或文件夹时,您可以使用以下几种方法打开文件,Windows、Mac和Linux系统大致相同。
1. 双击文件
找到需要打开的文件,双击它。这会将该文件打开,其他程序也可能会被同时打开来处理该文件。
2. 右键单击文件
找到需要打开的文件,右键单击它,系统将弹出一系列选项。在这些选项中,您可以选择使用默认程序或是其他程序打开这个文件。
默认情况下,系统会根据文件的内容和后缀名自动选择相应的程序打开文件。但如果您不满意系统当前的选择,您可以右键单击它并选择“打开方式”以使用其他程序打开文件。
3. 使用文件管理器自带的编辑器打开
有些文件管理器自带了简单的编辑器,您可以利用这些编辑器打开一些文本编辑类的文件并进行编辑。对于Windows资源管理器而言,用户可以双击在其中打开一个文本文档,右键单击文件然后选择“编辑”来打开编辑器。对于Mac Finder而言,您可以双击在其中打开一个文本文档,右键单击文件然后选择“打开方式”- “文本编辑器”来打开编辑器。
四、注意事项
1. 打开文件之前,首先确认这个文件不会对您的电脑造成伤害。只从可信的来源下载文件,不要使用未知的文件、未知的程序等。
2. 在打开任何类型的文件之前,请确保您已经备份了重要的数据。这样,在意外情况下,将会有备份数据可供恢复。
3. 如果您使用的是普通用户账户,请登录管理员账户来处理一些重要的文件。同时,不要轻易地同意或者更改系统文件或文件夹。
四、总结
文件管理器是一个可以帮助我们更为高效地管理计算机文件和文件夹的工具。当我们需要进行文件编辑时,我们可以使用文件管理器的双击、右键单击和自带编辑器等几种方式来打开文件。但在打开文件前,我们需要对文件来源进行判断和备份数据,而且使用普通用户账户打开文件,不要同意或更改系统文件或文件夹。
无论您是Windows、Mac还是Linux用户,都可以按照上述方式来打开文件。我相信,掌握了这些基本技能,操作您的计算机将更为得心应手。
关于我们
360亿方云是一款功能强大的企业文档管理及团队协作平台,支持多种文件格式的在线编辑和预览,同时提供全文检索、评论和安全管控等多种便捷功能。企业用户可以通过该平台实现文档协作、知识管理和数据资产规范化管理,大大提高内外部协同效率和数据安全性。
-
本文分类: 常见问题
-
本文标签:
-
浏览次数: 2950 次浏览
-
发布日期: 2023-06-11 10:01:23

 400-993-9050
400-993-9050













 浙公网安备 33011002015048号
浙公网安备 33011002015048号 微信咨询
微信咨询
 电话咨询
电话咨询