Windows共享文件夹权限设置详解
作为一种共享信息的方式,我们经常使用文件共享功能。在Windows操作系统中,我们可以通过设置共享文件夹">共享文件夹的权限,对共享的内容进行限制,从而保护我们的数据安全性。本文将以共享文件夹">共享文件夹权限设置为核心,为大家详细介绍Windows共享文件夹的权限设置方法及注意事项。
一、Windows系统中的共享文件夹权限设置方式
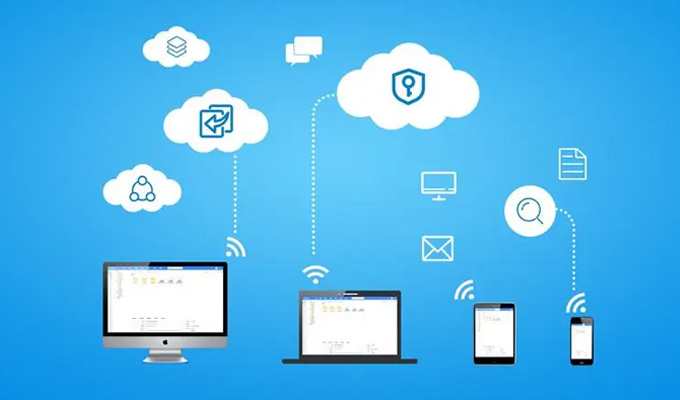
在Windows系统中,我们可以通过 “Windows资源管理器”中的“共享”选项设置共享文件夹的权限,也可以通过“计算机管理”工具中的“共享文件夹”设置这些权限,下面将为大家分别介绍。
方法一:通过“Windows资源管理器”设置共享文件夹权限
1. 打开“资源管理器”,找到要共享的文件夹;
2. 右击“鼠标”并选择“属性”;
3. 点击属性窗口菜单上的“共享”选项卡;
4. 点击“共享此文件夹”;
5. 点击“权限”按钮;
6. 在“共享权限”页面中,可以添加或删除共享文件夹的用户和组,设置每个用户或组的读、写、修改、完全控制等权限;
7. 点击“高级共享权限”按钮,设置更高级别的共享权限。
方法二:通过“计算机管理”设置共享文件夹权限
1. 打开“计算机管理”窗口,在左侧的“共享文件夹”下找到要共享的文件夹;
2. 右键单击文件夹并选择“共享”,打开共享设置对话框;
3. 在“共享”选项卡中,勾选“共享此文件夹”,在“共享名称”中输入共享名称;
4. 点击“权限”按钮,并在“共享权限”页面中设置每个用户或组的读、写、修改、完全控制等权限;
5. 点击“高级”按钮,设置更高级别的共享权限。
二、Windows共享文件夹权限设置的注意事项
在Windows系统中,共享文件夹的权限设置是非常重要的,合理的权限设置可以保护共享内容的安全性,也可以防止系统遭受外部攻击。但是,合理的权限设置并不是简单的一步操作,还需要注意下面几点:
1. 设置最小的权限:对于共享文件夹,我们需要尽可能的设置最小的权限。原则上,只有能访问该共享内容的人才能够得到权限。我们应该仅授予用户或组只有在必要情况下才能访问共享内容的权限。
2. 针对不同用户设置不同的权限:我们需要根据不同的用户需求来设置共享文件夹权限。例如管理员用户可能需要完全控制权限,而普通用户只需要读取和写入权限。
3. 定期维护共享文件夹的权限设置:我们应该定期检查和维护共享文件夹的权限,更新和删除不再需要的用户或组,或者对于已存在的用户或组进行权限的修改。这样可以保证系统在长期运行中的运行效果。
4. 使用Windows预设的组和用户:对于需要访问共享文件夹的用户,可以按照默认的Windows用户组来授予相应的权限。这样可以确保用户能够在其账户所处的组中获得足够的证明和授权。
5. 备份重要文件:共享文件夹权限设置在数据存储的过程中具有重要意义,但它并不能完全防止硬件故障、病毒和恶意软件等不可预知的事件。因此,我们应当经常备份重要的文件来防止这种情况的出现。
三、总结
通过本文的介绍,我们对Windows共享文件夹权限设置有了更加深入的了解。在真实的应用过程中,不同的系统和网络环境会有不同的设置方法和注意事项。因此,在具体操作时,我们需要根据不同的情况选择对应的设置方式,并在实践中不断完善我们的文件共享方案。
关于我们
作为360集团的全资子公司,杭州奇亿云计算有限公司是中国领先的企业级文件安全管理与协作专业服务商,旗下360亿方云为企事业单位提供一站式文件全生命周期管理服务。其中包括海量文件存储管理、在线编辑、多格式预览、全文检索、文件评论、安全管控等功能,助力企业提高内外部协同效率,保障数据安全。
截至2022年底,360亿方云的企业用户数量达56万+,涵盖20+行业,从团队到大型企事业单位/集团均在使用,其中包括浙江大学、碧桂园、长安汽车、吉利集团、晶科能源、金圆集团等数万人规模的超大型客户。
-
本文分类: 常见问题
-
浏览次数: 4426 次浏览
-
发布日期: 2023-06-11 10:01:33

 400-993-9050
400-993-9050

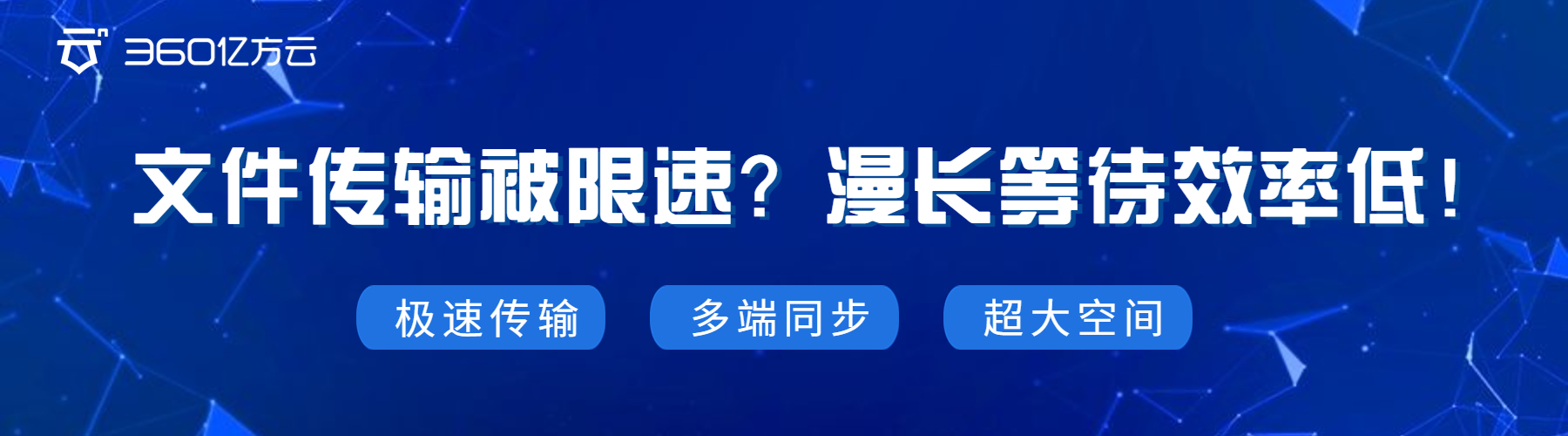











 浙公网安备 33011002015048号
浙公网安备 33011002015048号 微信咨询
微信咨询
 电话咨询
电话咨询