如何在另一台电脑上查看共享文件夹
本文将详细介绍如何在另一台电脑上查看共享文件夹的方法。首先通过网络共享设置文件夹的共享属性,然后在另一台电脑上通过网络浏览器或者文件资源管理器访问共享文件夹,之后进行文件的查看与操作。
1、设置文件夹的共享属性
首先,在文件资源管理器中找到要共享的文件夹,右键点击选择“属性”选项,在属性对话框中切换到“共享”选项卡,点击“先进共享”按钮,勾选“共享此文件夹”选项,并设置共享名称,接下来点击“权限”按钮设置共享权限,之后点击“确定”保存设置。

接着打开控制面板,选择“网络和共享中心”,点击“更改先进共享设置”,确保网络发现、文件和打印机共享都已启用,然后点击“保存更改”按钮。
在这一步中,我们成功设置了文件夹的共享属性,为在另一台电脑上查看共享文件夹奠定了基础。
2、在网络浏览器中访问共享文件夹
在另一台电脑上,打开任意一个网络浏览器,如Chrome、Firefox等,输入共享文件夹的路径,格式为\\\电脑名\共享名称,按回车键访问。
系统会提示输入用户名和密码,输入刚才设置共享权限时设置的用户名和密码,点击确定,即可查看共享文件夹中的内容。
通过网络浏览器访问共享文件夹简单快捷,适合快速查看文件内容的需求。
3、在文件资源管理器中访问共享文件夹
另一种访问共享文件夹的方法是通过文件资源管理器,打开文件资源管理器,在地址栏输入共享文件夹的路径,格式同样为\\\电脑名\共享名称,按下回车键。
同样需要输入用户名和密码进行验证,输入正确后点击确定,就可以在文件资源管理器中看到共享文件夹的内容,可以进行查看、复制、粘贴等操作。
通过文件资源管理器访问共享文件夹,操作更加灵活,操作方式类似本地文件夹,适合需要频繁操作文件的场合。
4、查看和操作共享文件夹内容
在另一台电脑上成功访问共享文件夹后,可以进行文件内容的查看和操作。可以通过双击文件直接打开查看内容,也可以进行文件的复制、移动、删除等操作。
如果需要对文件夹进行更多先进操作,可以右键点击文件夹,选择“属性”选项查看文件夹属性,或者进行文件夹权限设置。
在使用完共享文件夹后,记得关闭共享文件夹或者及时断开连接,保障文件的性。
通过以上方法,我们可以轻松在另一台电脑上查看共享文件夹,无论是通过网络浏览器还是文件资源管理器,都能方便快捷地访问共享文件夹中的内容,实现文件的共享与管理。
关于我们
亿方云企业云盘为企业提供了全球范围内的文件管理服务,用户可以在任何时间和地点通过互联网访问自己的企业云盘中的工作文件。无论身处何地,用户都可以通过手机、平板电脑等设备轻松实现对文件的编辑、分享、传输等操作,提高了工作效率。亿方云企业云盘为用户提供了一种便捷的方式来管理和共享文件,可以大大减轻员工的工作压力,提高工作效率和质量。
-
本文分类: 常见问题
-
浏览次数: 2279 次浏览
-
发布日期: 2024-07-22 12:55:43

 400-993-9050
400-993-9050

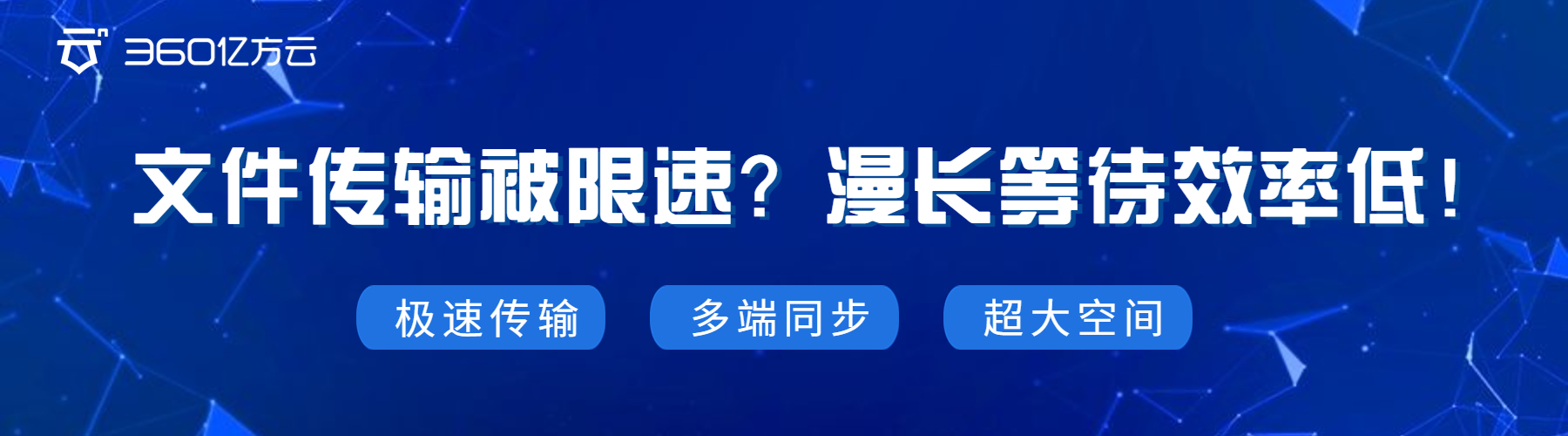











 浙公网安备 33011002015048号
浙公网安备 33011002015048号 微信咨询
微信咨询
 电话咨询
电话咨询