如何只对电脑共享文件夹进行,设置权限的方法有哪些?
在现代办公和家庭环境中,文件共享变得尤为重要。将文件夹共享给特定的电脑可以提高工作效率,确保信息的传递不被外部干扰。本文将介绍如何设置电脑的文件夹共享,并详细说明相关权限的设置方法。
操作系统环境的准备
在开始之前,确保你的电脑操作系统支持文件夹共享功能。本文将以Windows和macOS为例,介绍如何实现文件夹共享。通过不同的操作系统设置步骤,用户可以根据自己的需求灵活操作。
Windows系统文件夹共享设置
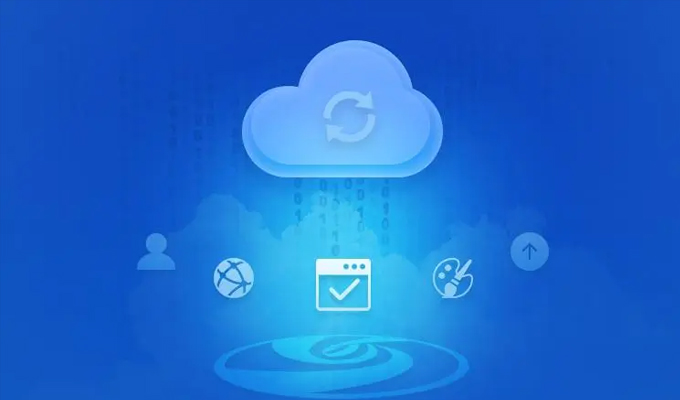
在Windows系统中,文件夹共享的设置相对简单。以下是具体的步骤:
1. 找到要共享的文件夹
在文件资源管理器中,定位到需要共享的文件夹。右键单击文件夹,选择“属性”。
2. 进入共享选项
在文件夹属性窗口中,切换到“共享”选项卡,点击“先进共享”。
3. 设置共享权限
在先进共享窗口中,勾选“共享此文件夹”,并可以自定义共享名。接着点击“权限”按钮,设置权限,只允许特定的用户或电脑访问。例如,可以添加特定用户,并设置其为“读取”或“完全控制”。
4. 添加特定用户
在权限设置中,可以添加特定的用户或组。选择“添加”,然后输入要共享文件夹的特定用户的用户名。如果不确定可以点击“先进”,然后找到相应的用户。
5. 确认和应用设置
设置完成后,返回共享属性窗口,点击“确定”进行确认。之后,再点击“应用”并“确定”以保存所有设置。
macOS系统文件夹共享设置
在macOS中,文件夹共享同样简单,以下是具体步骤:
1. 找到要共享的文件夹
在Finder中找到你想要共享的文件夹,右键单击该文件夹并选择“获取信息”。
2. 进入共享设置
在信息窗口中,找到“共享与权限”部分,点击左下角的锁形图标并输入管理员密码以解锁设置。
3. 添加共享用户
点击“+”号,选择要共享文件夹的具体用户。如果该用户不存在,你需要先在系统偏好设置中添加期望的用户。选择完毕后,设定其权限为“读取与写入”或“仅读取”。
4. 开启文件共享功能
接下来,在“系统偏好设置”中找到“共享”选项,勾选“文件共享”选项,并确保你刚才设置的文件夹已经包含在共享列表中。
5. 确认共享设置
确保共享设置已经生效,通过其他电脑的网络访问该文件夹,验证是否可以根据权限访问。
文件夹共享常见问题及解决办法
在文件夹共享过程中,用户可能会遇到一些问题,以下是常见的问题及解决办法:
1. 无法访问共享文件夹
如果无法访问,你需要检查网络连接是否正常,确保两台电脑在同一局域网中。如果问题依然存在,请检查共享设置是否正确,并确认用户权限是否满足。
2. 权限设置不生效
有时候变化的权限可能不会立即生效,可以尝试重启电脑或注销并重新登录用户。再者,也可以在共享设置中重新审查用户的权限,确保其设置无误。
3. 文件夹无法找到
如果共享文件夹无法在网络中被检测到,检查防火墙设置,确保相应的共享服务未被阻止。需要在防火墙设置中允许文件和打印共享。
通过上述步骤,可以轻松设置电脑的文件夹共享,实现文件的便捷传递。文件夹共享不仅可以提高工作效率,还能保护敏感信息的。在设置时,务必谨慎选择共享用户与权限,确保只有需要的人可以访问相应的文件,同时保护你的隐私与数据。
无论是家庭网络还是公司局域网,良好的文件夹共享策略都是实现数据高效管理的关键。希望本文能对你设置文件夹共享及权限设置有所帮助。
关于我们
360亿方云——让企业文件管理更高效
360亿方云是360集团旗下的企业级团队协作与知识管理平台,专注于解决企业文件全生命周期管理和知识协作问题。它提供海量文件存储、在线编辑、多格式预览、全文检索、文件评论和安全管控等功能,帮助企业轻松搭建知识库,实现非结构化数据资产的聚合、存储和规范化管理。目前,已有56万+企业用户选择360亿方云,涵盖20+行业,包括超大型客户如浙江大学、碧桂园等。
-
本文分类: 常见问题
-
浏览次数: 1114 次浏览
-
发布日期: 2024-08-06 10:00:22

 400-993-9050
400-993-9050













 浙公网安备 33011002015048号
浙公网安备 33011002015048号 微信咨询
微信咨询
 电话咨询
电话咨询