两台电脑实现文件共享: 简单操作指南!
本文是一篇关于如何通过两台电脑实现文件共享的简单操作指南. 文章首先介绍了文件共享的概念和重要性, 然后分别从网络连接, 共享设置, 权限管理和文件共享方式四方面详细阐述了如何在两台电脑上实现文件共享. 之后了本文的内容.
1, 网络连接
首先确保两台电脑所处的网络环境正常, 能够互相连通. 可以通过有线或无线方式将两台电脑连接在同一局域网中.
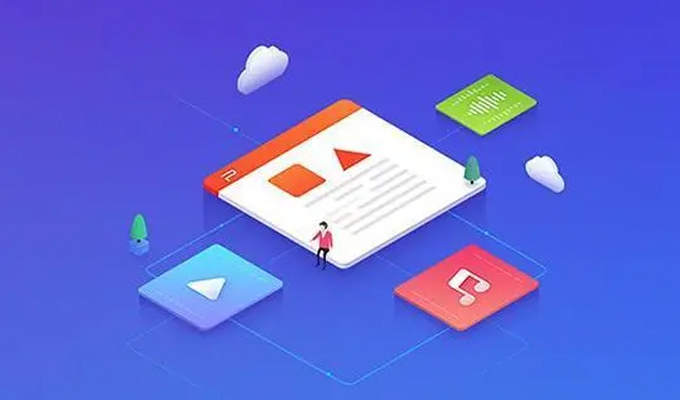
如果是使用有线连接, 需要确保两台电脑都连接到同一网络交换机或路由器上. 如果使用无线连接, 需要在两台电脑上连接到同一无线网络.
确认网络连接正常后, 可以进行下一步的共享设置.
2, 共享设置
在两台电脑上进行共享设置是实现文件共享的关键步骤. 首先打开 "控制面板" , 选择 "网络和共享中心" .
在 "网络和共享中心" 中, 点击 "更改先进共享设置" .
在 "先进共享设置" 中, 确保 "文件和打印机共享" 被打开, 并选择适当的共享选项.
点击 "保存更改" 后, 共享设置就完成了.
3, 权限管理
在实现文件共享时, 权限管理非常重要. 在共享设置中, 可以设置共享文件夹的权限, 包括读取权限和写入权限.
在 "先进共享设置" 中, 点击 "权限" , 可以添加或删除共享文件夹的权限列表.
在添加权限时, 可以选择特定的用户或用户组, 并设置其具体的权限.
设置完权限后, 记得点击 "确定" 保存设置.
4, 文件共享方式
实现文件共享的方式有多种. 可以通过局域网共享文件夹, 也可以通过网络共享软件实现. 选择合适的文件共享方式取决于具体的需求和网络环境.
局域网共享文件夹需要将文件夹设为共享, 并设置相应的权限. 在另一台电脑上浏览网络中的共享文件夹, 即可访问并共享文件.
如果选择使用网络共享软件, 需要安装并配置相应的软件. 根据软件提供的操作指南, 即可实现文件共享.
通过本文的介绍和阐述, 我们了解了如何通过两台电脑实现文件共享. 首先确保网络连接正常, 然后进行共享设置和权限管理. 之后选择合适的文件共享方式, 即可实现方便快捷的文件共享.
关于我们
Fangcloud企业云盘为全球范围内的用户提供了便捷的文件管理服务, 使得企业能够在全球范围内开展业务, 实现全球协同办公. 无论是跨国合作, 还是远程办公, 都能够轻松实现, 极大地促进了企业的发展和进步.
-
本文分类: 常见问题
-
浏览次数: 1786 次浏览
-
发布日期: 2024-02-28 10: 01: 09
热门推荐
- 360 Fangcloud助力 500 强企业晶科能源实现多地高效协同
- 360 Fangcloud AI 增值服务上线, 超大限时优惠等你来!
- 美容品牌「御研堂」引入 360 Fangcloud, 高效管理全国近百门店
- 华诺科技与 360 Fangcloud达成战略合作, 共推 AI 大模型产业化落地
- 天津医科大学总医院: 借助 360 Fangcloud实现文件安全管理
- 助力数字化-型, 3 制造企业通过 360 Fangcloud高效协同办公
- 央企控股上市公司引入 360 FangCloud Enterprise Online Disk, 搭建智慧协同云平台
- 中国人民大学, 中国科学院大学等众多客户签约 360 Fangcloud
- 物产中大化工集团: 借助 360 Fangcloud安全管理文档, 高效协作办公
- 深耕 "人工智能安全" 三六零获评 2023 年北京 "隐形冠军" 企业
最新推荐
- 入选领域最多, 影响力最广泛! 360 上榜 2024 网络安全十大创新方向
- 数字政府新标杆! 朝阳 "City 不 City 啊" ?
- 360 携 20+ "终端能力者" ! 组建 ISC 终端安全生态联盟
- 360 告警: 全球知名大模型框架被曝漏洞! 或致 AI 设备集体失控
- 人们, 咱安全圈可不兴 "没苦硬吃" !
- 黑神话: 悟空 疯狂 24 小时: 爆火下的网络安全陷阱
- 攻防演练实录 | 360 安全大模型再狙 0day 漏洞, 助蓝队 "上大分" !
- Gartner 最新报告! 360 "明星Products" 搭载安全大模型战力领跑市场
- 第五辆! 周鸿祎提车 "奇瑞星纪元" 持续为国产新能源车助威
- 重磅! 360 智能化数据安全系列Products发布 实现数据可见, 可管, 可用!

 400-993-9050
400-993-9050













 浙公网安备 33011002015048 号
浙公网安备 33011002015048 号 Wechat Consulting
Wechat Consulting
 Phone consultation
Phone consultation