多台电脑共享文件夹:实现便捷的多设备文件互通。
本文介绍了如何通过多台电脑共享文件夹来实现便捷的多设备文件互通。首先介绍了共享文件夹的概念和作用,然后详细阐述了设置共享文件夹的步骤和注意事项。接着介绍了不同操作系统下共享文件夹的设置方法,并提供了相应的示例。之后了多台电脑共享文件夹的好处和使用建议。
1、共享文件夹的概念和作用
共享文件夹是指将一个或多个文件夹设置为可以被多台电脑访问和使用的状态。共享文件夹的作用是方便多台电脑之间的文件传输和共享,实现便捷的多设备文件互通。通过共享文件夹,用户可以在不同设备上访问和编辑同一个文件,避免了重复拷贝和发送文件的麻烦。

要设置共享文件夹,首先需要确保所使用的操作系统支持文件夹共享功能。接下来,需要进行一些设置和配置,包括设置共享文件夹的访问权限、配置共享文件夹的名称等。
2、设置共享文件夹的步骤和注意事项
设置共享文件夹的步骤主要包括以下几个方面:
(1)选择要共享的文件夹:首先需要选择要共享的文件夹,可以是一个已有的文件夹,也可以新建一个文件夹专门用于共享。
(2)设置共享文件夹的属性:在文件夹的属性窗口中,点击“共享”选项,然后选择“共享此文件夹”。
(3)设置共享文件夹的访问权限:通过设置共享文件夹的访问权限,可以控制不同用户对文件夹的访问和操作权限。
在设置共享文件夹时,需要注意以下几个事项:
(1)确保网络连接正常:共享文件夹需要依赖网络进行文件传输和共享,因此需要确保网络连接正常。
(2)设置性:共享文件夹将文件暴露在网络上,可能会存在风险,因此需要设置合适的措施,如设置访问密码、限制访问IP等。
(3)注意文件夹路径长度:在设置共享文件夹时,需注意路径长度不要过长,否则可能导致共享失败。
3、不同操作系统下共享文件夹的设置方法
不同操作系统下设置共享文件夹的方法存在一定的差异,下面以Windows、Mac和Linux三个常见操作系统为例进行介绍。
(1)Windows系统下的设置方法:
① 找到要共享的文件夹,右键点击该文件夹,选择“属性”菜单。
② 在属性窗口中,点击“共享”选项卡,在“网络共享和”选项中选择“共享此文件夹”。
③ 在“共享权限”选项中添加和删除用户,设置用户对文件夹的访问权限。
(2)Mac系统下的设置方法:
① 打开系统偏好设置,在“共享”选项中选择“文件共享”。
② 点击左侧的加号,选择要共享的文件夹。
③ 在“具体分享选项”中,设置文件夹的访问权限和用户。
(3)Linux系统下的设置方法:
① 使用命令行进入文件夹所在目录,执行命令sudo chmod 777 文件夹名字,设置文件夹权限。
② 使用命令行执行命令sudo chmod 777 /etc/samba/smb.conf,打开smb.conf文件。
③ 在smb.conf文件中添加共享文件夹的配置信息,包括路径、权限等。
4、多台电脑共享文件夹的好处和使用建议
多台电脑共享文件夹带来了以下几个好处:
(1)便捷的文件共享:共享文件夹可以实现多设备之间的文件共享和传输,用户可以在不同设备上访问和编辑同一个文件,提高了工作效率。
(2)节省存储空间:共享文件夹实现了多台电脑上文件的实时同步,避免了重复拷贝和发送文件的需求,节省了存储空间。
(3)增强数据:通过共享文件夹,用户可以对文件夹进行权限设置,控制不同用户对文件的访问和操作权限,增强了数据。
在使用多台电脑共享文件夹时,需要注意以下几点:
(1)定期备份文件:共享文件夹虽然提供了方便的文件共享功能,但也存在文件丢失的风险,因此建议定期备份重要文件。
(2)合理设置权限:在设置共享文件夹的权限时,需要根据实际需求设置合理的权限,避免不必要的数据泄漏。
(3)保护网络:共享文件夹需要依赖网络进行文件传输和共享,因此需要保护好网络,避免外部恶意攻击。
通过多台电脑共享文件夹可以实现便捷的多设备文件互通。设置共享文件夹的步骤包括选择要共享的文件夹、设置共享文件夹的属性以及设置访问权限等。根据不同操作系统的特点和设置方法,可以在Windows、Mac和Linux系统上实现共享文件夹功能。多台电脑共享文件夹带来了便捷的文件共享、节省存储空间和增强数据等好处,但也需要注意定期备份文件、合理设置权限和保护网络。
关于我们
亿方云企业云盘为企业提供了全球范围内的文件管理服务,用户可以在任何时间和地点通过互联网访问自己的企业云盘中的工作文件。无论身处何地,用户都可以通过手机、平板电脑等设备轻松实现对文件的编辑、分享、传输等操作,提高了工作效率。亿方云企业云盘为用户提供了一种便捷的方式来管理和共享文件,可以大大减轻员工的工作压力,提高工作效率和质量。
-
本文分类: 常见问题
-
浏览次数: 2684 次浏览
-
发布日期: 2024-03-11 10:00:57

 400-993-9050
400-993-9050

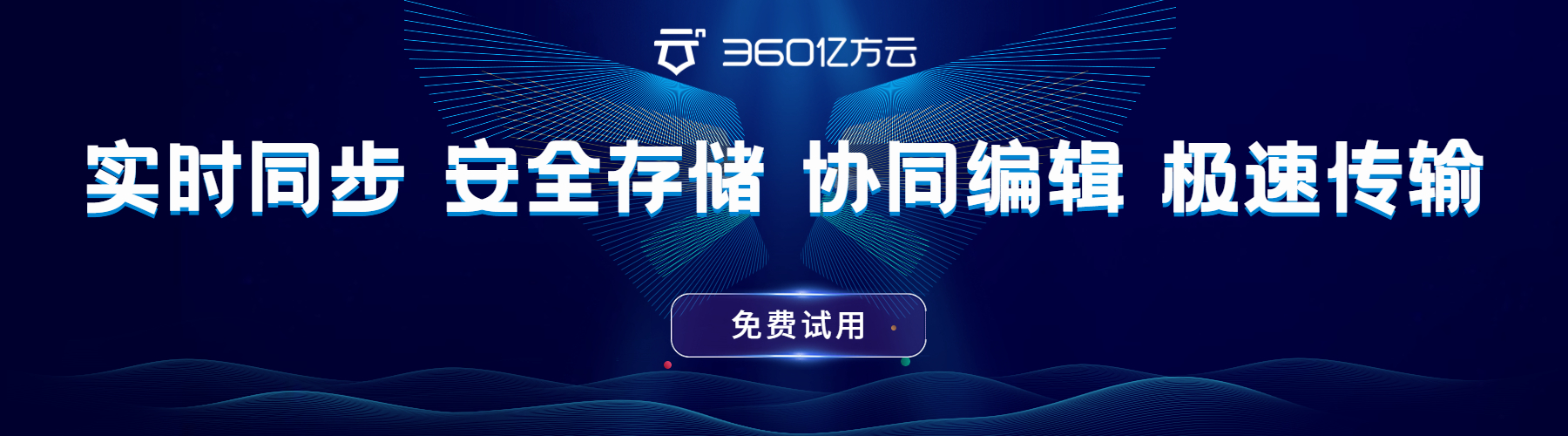











 浙公网安备 33011002015048号
浙公网安备 33011002015048号 微信咨询
微信咨询
 电话咨询
电话咨询