共享文件夹如何在另一台电脑上查看?简单操作教程分享!
本文将详细介绍如何在另一台电脑上查看共享文件夹的操作方法。首先介绍了共享文件夹的概念,然后从四个方面进行了详细的阐述:1、设置共享文件夹;2、配置网络共享设置;3、连接共享文件夹;4、访问共享文件夹内容。之后对全文进行了归纳。
1、设置共享文件夹
在这一部分中,我们将介绍如何设置共享文件夹。首先,右击您想要共享的文件夹,选择“属性”选项。在属性窗口中,切换到“共享”选项卡,并点击“共享此文件夹”复选框。此时,您可以选择设置共享文件夹的名称和权限。设置好后,点击“应用”和“确定”按钮即可完成共享文件夹的设置。
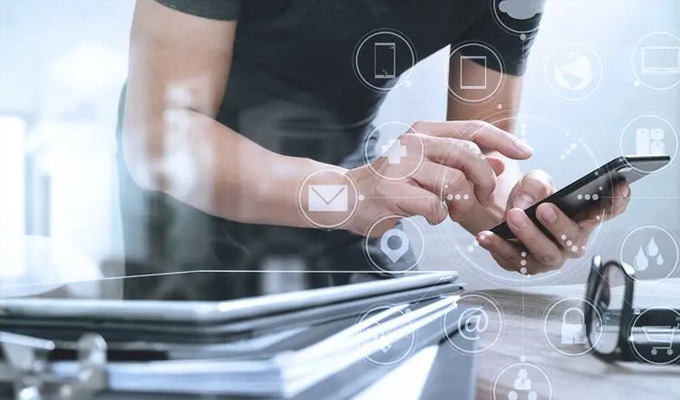
接下来,我们还需要设置共享文件夹的访问权限。右击共享文件夹,选择“属性”选项,然后切换到“”选项卡。在选项卡中,可以看到当前用户的权限设置。点击“编辑”按钮,可以增加或删除用户,并设置他们的访问权限。设置好权限后,点击“应用”和“确定”按钮即可完成共享文件夹的权限设置。
到此为止,共享文件夹设置完成。
2、配置网络共享设置
在这一部分中,我们将介绍如何配置网络共享设置。首先,打开“控制面板”,并选择“网络和共享中心”选项。在网络和共享中心窗口中,点击“更改先进共享设置”链接。在先进共享设置窗口中,找到“网络发现”选项,并确保“启用网络发现”和“启用文件和打印机共享”复选框都被选中。
接下来,继续滚动到“所有网络”部分,找到“密码保护共享”选项,并确保“密码保护共享”复选框未选中。然后,点击“保存更改”按钮,关闭窗口。
配置网络共享设置完成。
3、连接共享文件夹
在这一部分中,我们将介绍如何连接共享文件夹。首先,打开资源管理器,然后在地址栏中输入共享文件夹的路径。路径的格式为“\\计算机名\共享文件夹名称”。若不知道计算机名,可以通过在命令提示符中输入“ipconfig /all”命令来获取。
在输入完路径后,按下回车键,系统会提示您输入用户名和密码以连接共享文件夹。输入正确的用户名和密码后,点击“确定”按钮即可完成共享文件夹的连接。
至此,共享文件夹连接完成。
4、访问共享文件夹内容
在这一部分中,我们将介绍如何访问共享文件夹内容。在连接共享文件夹后,您可以在资源管理器中看到该共享文件夹。点击该文件夹,即可访问其中的内容。您可以像访问本地文件夹一样操作共享文件夹中的文件和文件夹,例如打开、复制、粘贴等。
在访问共享文件夹内容时,需要注意您对该文件夹的访问权限。如果您没有足够的权限,可能无法对文件夹中的内容进行操作。如有需要,可以与文件夹的所有者或管理员联系,以获取更高的访问权限。
至此,您已经成功访问共享文件夹的内容。
通过本文的指导,您学会了如何在另一台电脑上查看共享文件夹。首先,您需要设置共享文件夹,并配置网络共享设置。然后,通过连接共享文件夹,输入正确的用户名和密码来连接共享文件夹。之后,您可以在资源管理器中访问共享文件夹中的内容。希望本文对您有所帮助!
关于我们
亿方云企业云盘为全球范围内的用户提供了便捷的文件管理服务,使得企业能够在全球范围内开展业务,实现全球协同办公。无论是跨国合作,还是远程办公,都能够轻松实现,极大地促进了企业的发展和进步。
-
本文分类: 常见问题
-
浏览次数: 1958 次浏览
-
发布日期: 2024-03-15 10:01:09

 400-993-9050
400-993-9050













 浙公网安备 33011002015048号
浙公网安备 33011002015048号 微信咨询
微信咨询
 电话咨询
电话咨询