创建共享文件夹: 简易指南及步骤
本文将详细介绍创建共享文件夹的简易指南及步骤. 首先, 我们将讨论准备工作, 包括选择合适的平台和设置权限. 其次, 我们将阐述如何在 Windows, Mac 和 Linux 系统上创建共享文件夹. 然后, 我们将探讨在网络环境下创建共享文件夹的方法. 之后, 我们将归纳本文的要点, 帮助读者更好地理解和实践共享文件夹的创建.
1, 准备工作
在创建共享文件夹之前, 有一些准备工作是必要的. 首先, 您需要确定共享文件夹的用途和范围. 这包括决定谁可以访问该文件夹以及他们可以执行的操作. 其次, 您需要选择合适的平台来创建共享文件夹. 大多数操作系统都提供了共享文件夹的功能, 包括 Windows, Mac 和 Linux.

接下来, 您需要设置适当的权限. 这涉及确定谁可以读取, 写入或删除共享文件夹中的文件. 正确设置权限可以确保文件夹只被授权的用户访问, 保护您的数据.
之后, 确保您的网络连接稳定. 共享文件夹的创建可能涉及到网络共享, 因此良好的网络连接是确保文件夹顺利共享的关键.
2, 在不同操作系统上创建共享文件夹
现在, 让我们来看看在不同操作系统上如何创建共享文件夹.
Windows 系统
在 Windows 系统上创建共享文件夹非常简单. 首先, 找到您想要共享的文件夹, 并右键点击它. 然后选择 "属性" , 在属性窗口中选择 "共享" 选项卡, 然后点击 "共享. . . " 按钮. 在共享向导中, 选择共享此文件夹, 并设置共享的名称. 接下来, 您可以设置访问权限, 确定谁可以访问该文件夹以及他们可以执行的操作. 完成设置后, 点击 "确定" 并关闭窗口即可.
Mac 系统和 Linux 系统的操作步骤类似, 但是具体的界面和选项可能会有所不同.
3, 在网络环境下创建共享文件夹
如果您想要在网络环境下创建共享文件夹, 有一些额外的步骤是必要的.
局域网 (LAN) 环境
在局域网环境下创建共享文件夹通常是常见的情况. 首先, 确保所有计算机连接到同一局域网中. 然后, 按照上述步骤在其中一台计算机上创建共享文件夹. 接下来, 在其他计算机上找到网络邻居或共享资源, 并查找您刚刚创建的共享文件夹. 您可以将其映射为驱动器或直接访问它.
云存储服务
除了局域网共享外, 您还可以使用云存储服务来创建共享文件夹. 流行的云存储服务如 Google Drive, Dropbox 和 OneDrive 都提供了共享文件夹的功能. 您将文件夹上传到相应的云存储服务中, 并邀请其他用户共享即可.
4, 归纳
通过本文的介绍, 我们了解了创建共享文件夹的简易指南及步骤. 首先, 我们进行了准备工作, 包括选择合适的平台和设置权限. 然后, 我们详细介绍了在 Windows, Mac 和 Linux 系统上创建共享文件夹的方法. 接着, 我们探讨了在局域网和云存储服务中创建共享文件夹的步骤. 通过本文的指导, 您可以轻松地创建共享文件夹, 并与他人共享您的文件.
关于我们
Fangcloud企业云盘为全球范围内的用户提供了便捷的文件管理服务, 使得企业能够在全球范围内开展业务, 实现全球协同办公. 无论是跨国合作, 还是远程办公, 都能够轻松实现, 极大地促进了企业的发展和进步.
-
本文分类: 常见问题
-
浏览次数: 1030 次浏览
-
发布日期: 2024-06-23 10: 00: 10
热门推荐
- 360 Fangcloud助力 500 强企业晶科能源实现多地高效协同
- 360 Fangcloud AI 增值服务上线, 超大限时优惠等你来!
- 美容品牌「御研堂」引入 360 Fangcloud, 高效管理全国近百门店
- 华诺科技与 360 Fangcloud达成战略合作, 共推 AI 大模型产业化落地
- 天津医科大学总医院: 借助 360 Fangcloud实现文件安全管理
- 助力数字化-型, 3 制造企业通过 360 Fangcloud高效协同办公
- 央企控股上市公司引入 360 FangCloud Enterprise Online Disk, 搭建智慧协同云平台
- 中国人民大学, 中国科学院大学等众多客户签约 360 Fangcloud
- 物产中大化工集团: 借助 360 Fangcloud安全管理文档, 高效协作办公
- 深耕 "人工智能安全" 三六零获评 2023 年北京 "隐形冠军" 企业
最新推荐
- 入选领域最多, 影响力最广泛! 360 上榜 2024 网络安全十大创新方向
- 数字政府新标杆! 朝阳 "City 不 City 啊" ?
- 360 携 20+ "终端能力者" ! 组建 ISC 终端安全生态联盟
- 360 告警: 全球知名大模型框架被曝漏洞! 或致 AI 设备集体失控
- 人们, 咱安全圈可不兴 "没苦硬吃" !
- 黑神话: 悟空 疯狂 24 小时: 爆火下的网络安全陷阱
- 攻防演练实录 | 360 安全大模型再狙 0day 漏洞, 助蓝队 "上大分" !
- Gartner 最新报告! 360 "明星Products" 搭载安全大模型战力领跑市场
- 第五辆! 周鸿祎提车 "奇瑞星纪元" 持续为国产新能源车助威
- 重磅! 360 智能化数据安全系列Products发布 实现数据可见, 可管, 可用!

 400-993-9050
400-993-9050

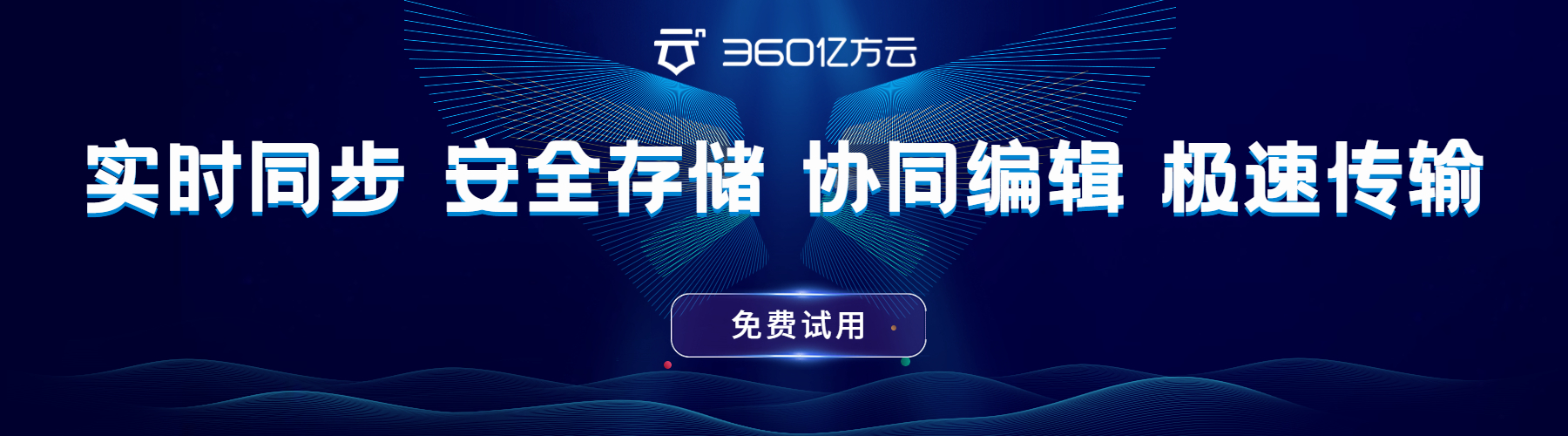











 浙公网安备 33011002015048 号
浙公网安备 33011002015048 号 Wechat Consulting
Wechat Consulting
 Phone consultation
Phone consultation