如何实现两台电脑之间的文件夹共享与访问设置?
在日常工作中,文件夹共享与访问是实现跨设备文件传输与协作的关键功能。通过共享文件夹,用户可以在两台或多台电脑之间轻松访问和管理文件。本文将详细介绍如何在不同操作系统环境下实现两台电脑之间的文件夹共享与访问,包括Windows和macOS系统。
在Windows系统中设置文件夹共享
在Windows操作系统中,文件夹共享是一个比较直接的过程。以下是详细步骤:
1. 共享文件夹的准备工作
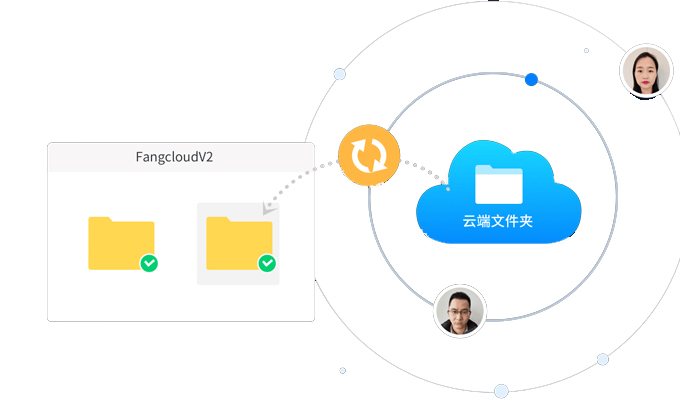
首先,确保你有权访问需要共享的文件夹。右键单击要共享的文件夹,选择“属性”。在属性窗口中,切换到“共享”选项卡。
2. 设置文件夹共享
在“共享”选项卡中,点击“先进共享”按钮。在弹出的窗口中,勾选“共享此文件夹”选项。你可以在“共享名”字段中输入一个简短的名称,这个名称将在网络中显示给其他用户。
3. 设置权限
点击“权限”按钮,设置访问权限。你可以选择“读取”或“读取/写入”权限,根据需要分配给其他用户。完成设置后,点击“确定”保存设置。
4. 网络发现和文件共享设置
确保你的网络发现和文件共享功能已开启。进入“控制面板”,点击“网络和共享中心”,然后选择“更改先进共享设置”。在这里,打开“启用网络发现”和“启用文件和打印机共享”。
5. 访问共享文件夹
在另一台电脑上,你可以通过“文件资源管理器”访问共享文件夹。在地址栏中输入\\[共享电脑的IP地址]\[共享文件夹名],并按回车键即可访问。你也可以在“网络”中找到共享的计算机并访问其共享的文件夹。
在macOS系统中设置文件夹共享
在macOS系统中,文件夹共享设置稍有不同,但同样简便。以下是详细步骤:
1. 打开共享设置
首先,打开“系统设置”,选择“共享”选项。在“共享”窗口中,你可以看到“文件共享”选项。
2. 添加共享文件夹
点击“文件共享”旁边的“+”按钮,选择要共享的文件夹。添加后,你可以在“用户”部分设置对文件夹的访问权限。
3. 设置权限
在“共享文件夹”列表中,选中你刚刚添加的文件夹,然后在“用户”部分配置权限。你可以为不同的用户设置“读取/写入”或“只读”权限。点击“选项”按钮,确保“共享文件和文件夹使用 SMB”选项已勾选。
4. 访问共享文件夹
在另一台Mac电脑上,可以通过“访达”访问共享文件夹。在“访达”的侧边栏中,选择“共享”,你将看到网络中其他Mac电脑的共享文件夹。点击连接,输入相应的用户名和密码即可访问。
跨操作系统的文件夹共享
有时你需要在Windows和macOS系统之间共享文件夹。虽然两者之间的兼容性较好,但仍需进行一些额外设置。
1. 在Windows系统中共享给macOS
确保Windows电脑上已启用SMB协议。进入“控制面板”,点击“程序和功能”,选择“启用或关闭Windows功能”,确保“SMB 1.0/CIFS 文件共享支持”已勾选。
2. 在macOS系统中访问Windows共享
在macOS上,打开“访达”,选择“前往”菜单中的“连接服务器”。输入“smb://[Windows电脑的IP地址]/[共享文件夹名]”,然后点击“连接”。输入Windows系统的用户名和密码以访问共享文件夹。
3. 在macOS系统中共享给Windows
在macOS的“文件共享”设置中,确保已启用SMB共享。Windows电脑可以通过文件资源管理器访问macOS的共享文件夹。输入“\\[macOS电脑的IP地址]”即可找到共享的文件夹。
常见问题与解决方案
在设置文件夹共享过程中,你可能会遇到一些常见问题,以下是一些解决方案:
1. 无法访问共享文件夹
确保两台电脑在同一网络中,并且文件共享设置已正确配置。如果是Windows和macOS之间的共享,确保SMB协议已启用。
2. 权限问题
检查文件夹的共享权限和本地权限设置。如果需要,可以重新设置权限,确保目标用户有适当的访问权限。
3. 网络发现问题
确保网络发现和文件共享功能已启用。如果仍然遇到问题,可以尝试重启计算机和网络设备。
总结
文件夹共享与访问功能极大地便利了跨设备文件管理。在Windows和macOS系统之间,虽然操作方式有所不同,但通过设置共享权限和启用必要的网络服务,用户可以实现高效的文件共享。无论是内部网络还是跨平台共享,只要配置正确,就能顺利访问和管理共享文件夹。
关于我们
360亿方云——让企业文件管理更高效
360亿方云是360集团旗下的企业级团队协作与知识管理平台,专注于解决企业文件全生命周期管理和知识协作问题。它提供海量文件存储、在线编辑、多格式预览、全文检索、文件评论和安全管控等功能,帮助企业轻松搭建知识库,实现非结构化数据资产的聚合、存储和规范化管理。目前,已有56万+企业用户选择360亿方云,涵盖20+行业,包括超大型客户如浙江大学、碧桂园等。
-
本文分类: 常见问题
-
浏览次数: 1277 次浏览
-
发布日期: 2024-07-25 10:00:07

 400-993-9050
400-993-9050













 浙公网安备 33011002015048号
浙公网安备 33011002015048号 微信咨询
微信咨询
 电话咨询
电话咨询