如何實現兩臺電腦之間的文件夾共享與訪問設置?
在日常工作中,文件夾共享與訪問是實現跨設備文件傳輸與協作的關鍵功能。通過共享文件夾,用戶可以在兩臺或多臺電腦之間輕松訪問和管理文件。本文將詳細介紹如何在不同操作系統環境下實現兩臺電腦之間的文件夾共享與訪問,包括Windows和macOS系統。
在Windows系統中設置文件夾共享
在Windows操作系統中,文件夾共享是一個比較直接的過程。以下是詳細步驟:
1. 共享文件夾的準備工作
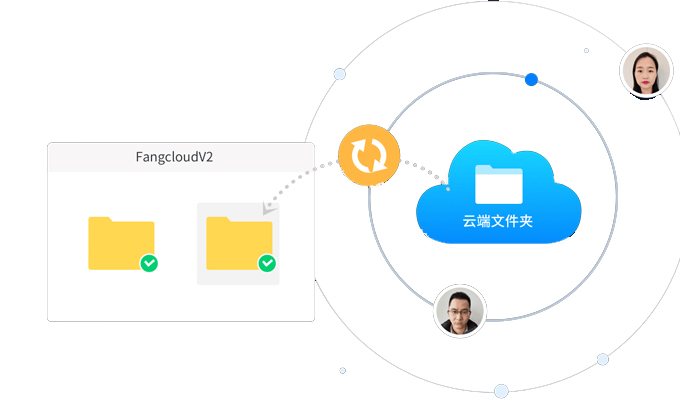
首先,確保你有權訪問需要共享的文件夾。右鍵單擊要共享的文件夾,選擇“屬性”。在屬性窗口中,切換到“共享”選項卡。
2. 設置文件夾共享
在“共享”選項卡中,點擊“先進共享”按鈕。在彈出的窗口中,勾選“共享此文件夾”選項。你可以在“共享名”字段中輸入一個簡短的名稱,這個名稱將在網絡中顯示給其他用戶。
3. 設置權限
點擊“權限”按鈕,設置訪問權限。你可以選擇“讀取”或“讀取/寫入”權限,根據需要分配給其他用戶。完成設置後,點擊“確定”保存設置。
4. 網絡發現和文件共享設置
確保你的網絡發現和文件共享功能已開啟。進入“控制面板”,點擊“網絡和共享中心”,然後選擇“更改先進共享設置”。在這裡,打開“啟用網絡發現”和“啟用文件和打印機共享”。
5. 訪問共享文件夾
在另一臺電腦上,你可以通過“文件資源管理器”訪問共享文件夾。在地址欄中輸入\\[共享電腦的IP地址]\[共享文件夾名],並按回車鍵即可訪問。你也可以在“網絡”中找到共享的計算機並訪問其共享的文件夾。
在macOS系統中設置文件夾共享
在macOS系統中,文件夾共享設置稍有不同,但同樣簡便。以下是詳細步驟:
1. 打開共享設置
首先,打開“系統設置”,選擇“共享”選項。在“共享”窗口中,你可以看到“文件共享”選項。
2. 添加共享文件夾
點擊“文件共享”旁邊的“+”按鈕,選擇要共享的文件夾。添加後,你可以在“用戶”部分設置對文件夾的訪問權限。
3. 設置權限
在“共享文件夾”列表中,選中你剛剛添加的文件夾,然後在“用戶”部分配置權限。你可以為不同的用戶設置“讀取/寫入”或“只讀”權限。點擊“選項”按鈕,確保“共享文件和文件夾使用 SMB”選項已勾選。
4. 訪問共享文件夾
在另一臺Mac電腦上,可以通過“訪達”訪問共享文件夾。在“訪達”的側邊欄中,選擇“共享”,你將看到網絡中其他Mac電腦的共享文件夾。點擊連接,輸入相應的用戶名和密碼即可訪問。
跨操作系統的文件夾共享
有時你需要在Windows和macOS系統之間共享文件夾。雖然兩者之間的兼容性較好,但仍需進行一些額外設置。
1. 在Windows系統中共享給macOS
確保Windows電腦上已啟用SMB協議。進入“控制面板”,點擊“程序和功能”,選擇“啟用或關閉Windows功能”,確保“SMB 1.0/CIFS 文件共享支持”已勾選。
2. 在macOS系統中訪問Windows共享
在macOS上,打開“訪達”,選擇“前往”菜單中的“連接服務器”。輸入“smb://[Windows電腦的IP地址]/[共享文件夾名]”,然後點擊“連接”。輸入Windows系統的用戶名和密碼以訪問共享文件夾。
3. 在macOS系統中共享給Windows
在macOS的“文件共享”設置中,確保已啟用SMB共享。Windows電腦可以通過文件資源管理器訪問macOS的共享文件夾。輸入“\\[macOS電腦的IP地址]”即可找到共享的文件夾。
常見問題與解決方案
在設置文件夾共享過程中,你可能會遇到一些常見問題,以下是一些解決方案:
1. 無法訪問共享文件夾
確保兩臺電腦在同一網絡中,並且文件共享設置已正確配置。如果是Windows和macOS之間的共享,確保SMB協議已啟用。
2. 權限問題
檢查文件夾的共享權限和本地權限設置。如果需要,可以重新設置權限,確保目標用戶有適當的訪問權限。
3. 網絡發現問題
確保網絡發現和文件共享功能已啟用。如果仍然遇到問題,可以嘗試重啟計算機和網絡設備。
總結
文件夾共享與訪問功能極大地便利了跨設備文件管理。在Windows和macOS系統之間,雖然操作方式有所不同,但通過設置共享權限和啟用必要的網絡服務,用戶可以實現高效的文件共享。無論是內部網絡還是跨平臺共享,只要配置正確,就能順利訪問和管理共享文件夾。
關於我們
360億方雲——讓企業文件管理更高效
360億方雲是360集團旗下的企業級團隊協作與知識管理平臺,專注於解決企業文件全生命周期管理和知識協作問題。它提供海量文件存儲、在線編輯、多格式預覽、全文檢索、文件評論和安全管控等功能,幫助企業輕松搭建知識庫,實現非結構化數據資產的聚合、存儲和規範化管理。目前,已有56萬+企業用戶選擇360億方雲,涵蓋20+行業,包括超大型客戶如浙江大學、碧桂園等。
-
本文分類: 常見問題
-
浏覽次數: 1276 次浏覽
-
發布日期: 2024-07-25 10:00:07

 400-993-9050
400-993-9050













 浙公網安備 33011002015048號
浙公網安備 33011002015048號 微信諮詢
微信諮詢
 電話諮詢
電話諮詢