如何在电脑中设置共享文件夹并管理访问权限?
在现代办公和家庭环境中,共享文件夹是一种提高工作效率和数据管理的重要工具。共享文件夹可以帮助用户将文件和文件夹与其他人共享,使得团队成员或家庭成员能够方便地访问、修改和管理文件。本文将详细介绍如何在电脑中设置共享文件夹,并管理其访问权限,以便很大化地利用这一功能。
设置共享文件夹的步骤
不同操作系统对共享文件夹的设置方法有所不同。以下分别介绍在Windows和macOS操作系统中设置共享文件夹的步骤。
在Windows中设置共享文件夹
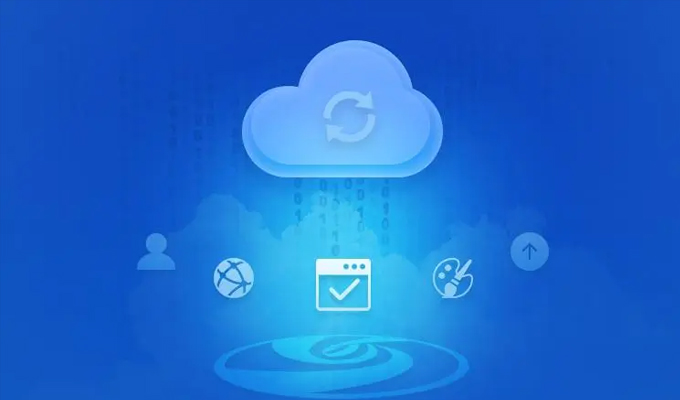
在Windows操作系统中,设置共享文件夹的过程相对简单。以下是具体步骤:
-
首先,打开“文件资源管理器”。找到你希望共享的文件夹。
-
右键点击该文件夹,选择“属性”。
-
在弹出的对话框中,选择“共享”选项卡。
-
点击“先进共享”按钮。在弹出的窗口中勾选“共享此文件夹”选项。
-
可以点击“权限”按钮来设置访问权限。在“权限”对话框中,你可以添加用户或用户组,并设置他们的访问级别(完全控制、读取、或更改)。
-
设置完成后,点击“应用”和“确定”按钮来保存设置。
在macOS中设置共享文件夹
macOS系统中的共享文件夹设置稍有不同。以下是详细步骤:
-
打开“系统偏好设置”,点击“共享”图标。
-
在“共享”窗口中,勾选左侧列表中的“文件共享”选项。
-
点击右侧的“+”按钮,选择你希望共享的文件夹。
-
添加文件夹后,你可以在下方的“共享文件夹”列表中看到它。
-
在“用户”部分,你可以设置哪些用户或群组可以访问该文件夹,并定义他们的权限(读写或只读)。
-
设置完成后,关闭“系统偏好设置”窗口即可。
管理共享文件夹的访问权限
设置共享文件夹后,合理管理访问权限是确保文件和协作的关键步骤。以下是一些管理访问权限的常见方法:
在Windows中管理访问权限
在Windows系统中,管理共享文件夹的访问权限可以通过“属性”对话框中的“权限”按钮进行。
-
右键点击文件夹,选择“属性”,然后转到“共享”选项卡。
-
点击“先进共享”,然后点击“权限”按钮。
-
在“权限”对话框中,你可以看到当前用户和组的权限设置。点击“添加”按钮可以添加新的用户或组,并为他们设置权限。
-
你可以设置用户的权限级别,包括“完全控制”、“读取”或“更改”。完全控制允许用户对文件夹执行所有操作,包括删除和修改;读取权限仅允许查看文件;更改权限允许修改文件但不允许删除。
-
完成设置后,点击“应用”和“确定”按钮保存更改。
在macOS中管理访问权限
在macOS中,管理共享文件夹的权限可以通过“共享”设置中的“文件共享”部分完成。
-
打开“系统偏好设置”,点击“共享”,然后选择“文件共享”。
-
在“文件共享”部分,你会看到已共享的文件夹列表和“用户”部分。
-
选择文件夹后,可以在下方的“用户”部分添加或编辑用户和群组的访问权限。
-
权限分为“读取与写入”、“只读”和“无访问”三种。选择合适的权限设置后,系统会自动保存你的更改。
共享文件夹的性考虑
共享文件夹的性是非常重要的,尤其是在涉及敏感数据时。以下是一些确保共享文件夹性的建议:
定期审查权限
定期审查共享文件夹的权限设置,确保只有需要访问的用户或群组才能访问文件夹。避免不必要的权限过度开放,减少数据泄露的风险。
使用强密码
对于需要访问共享文件夹的用户账户,确保使用强密码。这可以防止未经授权的用户尝试通过暴力破解等方式获得访问权限。
启用防火墙
确保你的电脑启用了防火墙,以防止不明来源的网络请求访问共享文件夹。防火墙可以帮助阻止未经授权的访问尝试,增加额外的保护。
总结
通过以上步骤和建议,你可以在Windows和macOS系统中成功设置并管理共享文件夹。正确的设置和权限管理不仅可以提高团队协作的效率,还能保护你的文件。在日常使用中,保持对共享文件夹权限的定期审查和调整,能够确保你的数据始终处于状态。
关于我们
亿方云企业云盘为企业提供了可靠的云端存储和高效的文件管理服务,成为企业数字化转型的重要支撑。它能够帮助企业实现数据的集中存储和管理,保障数据的安全性和可靠性,提高企业内部信息交流的效率,提升企业整体的运营效率和竞争力。
-
本文分类: 常见问题
-
浏览次数: 4616 次浏览
-
发布日期: 2024-07-25 10:00:23

 400-993-9050
400-993-9050













 浙公网安备 33011002015048号
浙公网安备 33011002015048号 微信咨询
微信咨询
 电话咨询
电话咨询