如何在電腦中設置共享文件夾並管理訪問權限?
在現代辦公和家庭環境中,共享文件夾是一種提高工作效率和數據管理的重要工具。共享文件夾可以幫助用戶將文件和文件夾與其他人共享,使得團隊成員或家庭成員能夠方便地訪問、修改和管理文件。本文將詳細介紹如何在電腦中設置共享文件夾,並管理其訪問權限,以便很大化地利用這一功能。
設置共享文件夾的步驟
不同操作系統對共享文件夾的設置方法有所不同。以下分別介紹在Windows和macOS操作系統中設置共享文件夾的步驟。
在Windows中設置共享文件夾
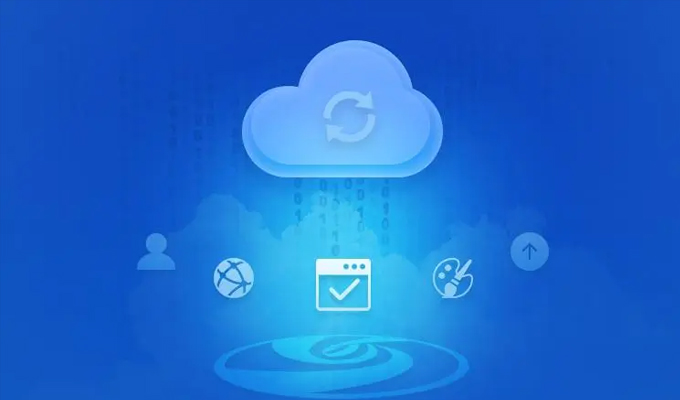
在Windows操作系統中,設置共享文件夾的過程相對簡單。以下是具體步驟:
-
首先,打開“文件資源管理器”。找到你希望共享的文件夾。
-
右鍵點擊該文件夾,選擇“屬性”。
-
在彈出的對話框中,選擇“共享”選項卡。
-
點擊“先進共享”按鈕。在彈出的窗口中勾選“共享此文件夾”選項。
-
可以點擊“權限”按鈕來設置訪問權限。在“權限”對話框中,你可以添加用戶或用戶組,並設置他們的訪問級別(完全控制、讀取、或更改)。
-
設置完成後,點擊“應用”和“確定”按鈕來保存設置。
在macOS中設置共享文件夾
macOS系統中的共享文件夾設置稍有不同。以下是詳細步驟:
-
打開“系統偏好設置”,點擊“共享”圖標。
-
在“共享”窗口中,勾選左側列表中的“文件共享”選項。
-
點擊右側的“+”按鈕,選擇你希望共享的文件夾。
-
添加文件夾後,你可以在下方的“共享文件夾”列表中看到它。
-
在“用戶”部分,你可以設置哪些用戶或群組可以訪問該文件夾,並定義他們的權限(讀寫或只讀)。
-
設置完成後,關閉“系統偏好設置”窗口即可。
管理共享文件夾的訪問權限
設置共享文件夾後,合理管理訪問權限是確保文件和協作的關鍵步驟。以下是一些管理訪問權限的常見方法:
在Windows中管理訪問權限
在Windows系統中,管理共享文件夾的訪問權限可以通過“屬性”對話框中的“權限”按鈕進行。
-
右鍵點擊文件夾,選擇“屬性”,然後轉到“共享”選項卡。
-
點擊“先進共享”,然後點擊“權限”按鈕。
-
在“權限”對話框中,你可以看到當前用戶和組的權限設置。點擊“添加”按鈕可以添加新的用戶或組,並為他們設置權限。
-
你可以設置用戶的權限級別,包括“完全控制”、“讀取”或“更改”。完全控制允許用戶對文件夾執行所有操作,包括刪除和修改;讀取權限僅允許查看文件;更改權限允許修改文件但不允許刪除。
-
完成設置後,點擊“應用”和“確定”按鈕保存更改。
在macOS中管理訪問權限
在macOS中,管理共享文件夾的權限可以通過“共享”設置中的“文件共享”部分完成。
-
打開“系統偏好設置”,點擊“共享”,然後選擇“文件共享”。
-
在“文件共享”部分,你會看到已共享的文件夾列表和“用戶”部分。
-
選擇文件夾後,可以在下方的“用戶”部分添加或編輯用戶和群組的訪問權限。
-
權限分為“讀取與寫入”、“只讀”和“無訪問”三種。選擇合適的權限設置後,系統會自動保存你的更改。
共享文件夾的性考慮
共享文件夾的性是非常重要的,尤其是在涉及敏感數據時。以下是一些確保共享文件夾性的建議:
定期審查權限
定期審查共享文件夾的權限設置,確保只有需要訪問的用戶或群組才能訪問文件夾。避免不必要的權限過度開放,減少數據泄露的風險。
使用強密碼
對於需要訪問共享文件夾的用戶賬戶,確保使用強密碼。這可以防止未經授權的用戶嘗試通過暴力破解等方式獲得訪問權限。
啟用防火牆
確保你的電腦啟用了防火牆,以防止不明來源的網絡請求訪問共享文件夾。防火牆可以幫助阻止未經授權的訪問嘗試,增加額外的保護。
總結
通過以上步驟和建議,你可以在Windows和macOS系統中成功設置並管理共享文件夾。正確的設置和權限管理不僅可以提高團隊協作的效率,還能保護你的文件。在日常使用中,保持對共享文件夾權限的定期審查和調整,能夠確保你的數據始終處於狀態。
關於我們
億方雲企業雲盤為企業提供了可靠的雲端存儲和高效的文件管理服務,成為企業數字化轉型的重要支撐。它能夠幫助企業實現數據的集中存儲和管理,保障數據的安全性和可靠性,提高企業內部信息交流的效率,提升企業整體的運營效率和競爭力。
-
本文分類: 常見問題
-
浏覽次數: 2325 次浏覽
-
發布日期: 2024-07-25 10:00:23

 400-993-9050
400-993-9050













 浙公網安備 33011002015048號
浙公網安備 33011002015048號 微信諮詢
微信諮詢
 電話諮詢
電話諮詢