多台电脑怎么共享文件夹?具体操作步骤和注意事项是什么?
在现代办公和学习环境中,文件共享变得越来越重要。尤其是在多台电脑之间,需要地共享文件夹以提高工作效率。本文将详细介绍多台电脑共享文件夹的具体操作步骤和需要注意的事项,帮助读者更好地实现文件的共享与管理。
一、选择共享方式
在共享文件夹之前,首先需要根据实际需求选择合适的共享方式。常见的共享方式包括局域网共享、云服务共享和通过U盘等移动存储设备进行共享。不同的方式有不同的适用场景。
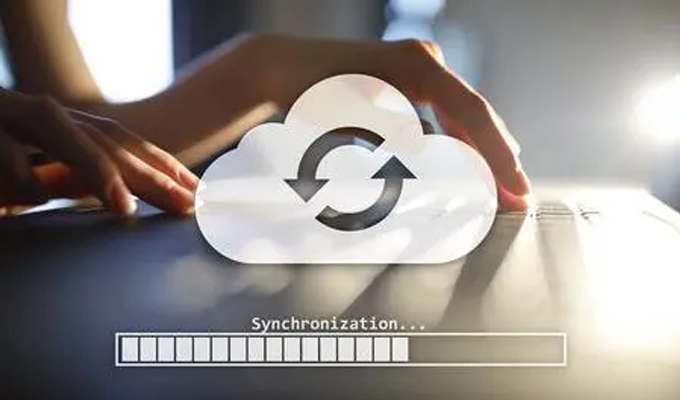
1. 局域网共享:适合在同一办公室或家庭环境中使用,可以通过组网实现多台电脑的连接。
2. 云服务共享:如使用Google Drive、Dropbox等云存储服务,可以在任何有互联网的地方访问和共享文件。
3. 移动存储共享:通过U盘等移动设备,可以实现不依赖网络的文件传输,但适合小范围的文件共享。
二、局域网共享文件夹的步骤
1. 配置电脑网络
首先,确保所有参与共享的电脑都在同一个局域网内。这可以通过路由器实现,确保所有电脑都连接到同一无线网络或有线网络。
2. 设置共享文件夹
以下是在Windows和Mac系统中设置共享文件夹的具体操作:
在Windows系统中
步骤一:找到需要共享的文件夹,右键点击该文件夹,选择“属性”。
步骤二:在属性窗口中,切换到“共享”选项卡,点击“先进共享”。
步骤三:勾选“共享此文件夹”,可以修改共享名称,也可以设置共享权限,随后点击“确定”。
步骤四:在同一选项卡中,点击“权限”按钮,设置访问该文件夹的用户权限。
在Mac系统中
步骤一:打开“系统偏好设置”,选择“共享”。
步骤二:勾选“文件共享”选项,并点击右侧的“+”添加要共享的文件夹。
步骤三:在“用户”部分,可以设置哪些用户可以访问该共享文件夹,并修改其访问权限。
3. 访问共享文件夹
完成文件夹共享设置后,其他电脑可以通过以下方式访问共享文件夹:
在Windows系统中
步骤一:打开“文件资源管理器”,在地址栏输入“\\你共享电脑的IP地址”(例:\\192.168.1.100)。
步骤二:按下回车后,会显示可访问的共享文件夹。
在Mac系统中
步骤一:打开“Finder”,选择“前往”菜单,点击“连接服务器”。
步骤二:输入“smb://你共享电脑的IP地址”,点击“连接”,输入相关用户名和密码后,即可访问共享文件夹。
三、使用云服务共享文件夹
若选择使用云服务,需要确保所有参与共享的用户均有相关的账户并安装相应的客户端。以下是使用云服务共享文件夹的一般步骤:
1. 上传文件夹
可以通过拖拽或使用云服务的上传功能,将需要共享的文件夹上传至云端。
2. 设置共享链接或邀请
在上传后,右键点击该文件夹,选择“共享”或“获取链接”,然后根据提示设置分享权限(如可编辑、只查看等)。
3. 发送链接或邀请
将生成的分享链接发送给其他需要访问的用户,或通过云服务直接邀请他们。
四、注意事项
在共享文件夹的过程中,有一些注意事项需要特别关注。
1. 安全性
共享文件夹的性是一个重要问题。确保只与可信任的用户共享文件夹,同时设置合理的访问权限,避免未授权访问。
2. 网络稳定性
在进行局域网共享时,需要确保网络稳定,以避免文件在传输过程中出现中断或丢失。
3. 备份重要文件
无论是局域网共享还是云服务共享,重要文件应定期进行备份,以防数据丢失。
4. 定期检查共享设置
定期检查共享设置,确保共享文件夹的状态及访问权限符合实际需要,及时更新设置以应对变化。
通过合理设置和配置,用户可以轻松实现多台电脑之间的文件夹共享。无论是局域网共享还是云服务,正确的操作步骤和注意事项都是确保共享的关键。希望本文的介绍能帮助读者在实际操作中更加顺利地实现文件共享,提高工作和学习的效率。
关于我们
360亿方云——您的企业文件全生命周期管理伙伴
360亿方云是360集团推出的专业团队协作与知识管理平台,致力于满足企业文件全生命周期管理及知识协作需求。它提供丰富的功能,包括海量文件存储、在线编辑、多格式预览、全文检索、文件评论和安全管控等,帮助企业轻松搭建知识库,实现非结构化数据资产的聚合、存储和规范化管理。截至2022年底,已有56万+企业用户使用360亿方云,涵盖20+行业,包括超大型客户如浙江大学、碧桂园等。
-
本文分类: 常见问题
-
浏览次数: 1399 次浏览
-
发布日期: 2024-08-09 10:00:21

 400-993-9050
400-993-9050













 浙公网安备 33011002015048号
浙公网安备 33011002015048号 微信咨询
微信咨询
 电话咨询
电话咨询