文件管理器在哪里?如何快速找到和使用文件管理器?
文件管理器是操作系统中的一个重要组件,它负责文件的创建、删除、移动、复制和管理等基本操作。无论是Windows、macOS还是Linux系统,文件管理器都为用户提供了直观的界面来处理文件。用户可以通过文件管理器快速访问本地存储设备、云存储或外部设备,方便文件的管理和组织。
文件管理器的功能
文件管理器的功能多种多样,通常包括以下几个方面:
- 文件浏览:用户可以查看文件和文件夹的结构,了解其存储位置。
- 文件操作:支持基本的文件操作,如创建、删除、重命名、移动和复制文件。
- 搜索功能:可通过搜索框快速找到特定文件或文件夹,节省时间。
- 属性查看:可以查看文件和文件夹的详细信息,如大小、创建时间和修改时间等。
- 多种视图模式:用户可以根据需求选择列表视图、图标视图等不同的显示方式。
如何在不同操作系统中找到文件管理器
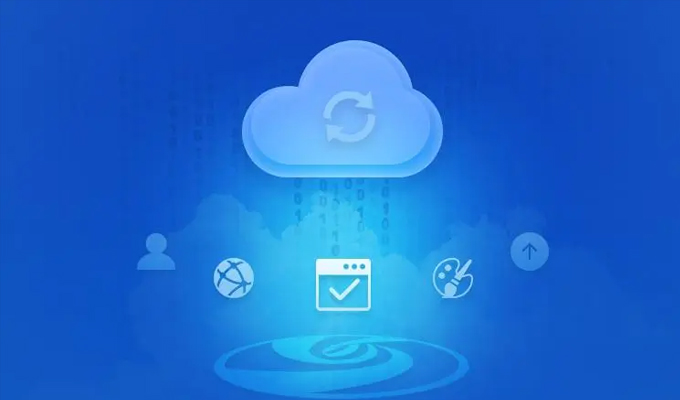
不同的操作系统中,文件管理器的位置和名称有所不同。以下是常见操作系统中找到文件管理器的方法:
Windows系统
在Windows系统中,文件管理器通常被称为“文件资源管理器”。用户可以通过几种方式快速找到它:
- 点击任务栏中的“文件资源管理器”图标,它看起来像一个文件夹的图标。
- 使用快捷键 Windows + E 直接打开文件资源管理器。
- 在“开始”菜单中搜索“文件资源管理器”,然后点击打开。
macOS系统
在macOS系统中,文件管理器被称为“访达”(Finder)。用户可以通过以下方式找到访达:
- 点击Dock中的“访达”图标,图标是一个蓝色的方块。
- 在键盘上按下 Command + N 来打开一个新的访达窗口。
- 在桌面上空白处双击,或通过左上角的苹果菜单选择“访达”也可以打开。
Linux系统
在Linux系统中,文件管理器的名称可能因不同发行版而异,比如Gnome桌面环境中的“Files”、KDE桌面环境中的“Dolphin”等。通常可以通过以下方法找到文件管理器:
- 在应用程序菜单或启动器中查找“文件管理器”或相关名称。
- 使用快捷键 Super + E 或 rl + Alt + T,打开终端并输入文件管理器的命令,如gnomefiles或dolphin直接打开。
- 在某些发行版中,可以在桌面环境中右击并选择“打开文件管理器”。
使用文件管理器的技巧
使用文件管理器时,掌握一些技巧可以提高效率:
快速导航
文件管理器中可以使用快捷键进行快速导航,比如在Windows中使用 Alt + 上箭头 返回上一级目录,在macOS中使用 Command + 上箭头 同样实现。此外,许多文件管理器支持书签功能,可以将常用文件夹添加到书签中,方便快速访问。
批量操作
许多文件管理器允许用户一次性选择多个文件进行批量操作。使用快捷键 rl 或 Shift 可以快速选择多个文件,从而完成批量移动、复制或删除操作。
查看文件属性和预览
文件管理器通常提供查看文件属性的功能,让用户了解文件的详细信息。很多文件管理器还支持文件预览,比如预览图片和文档等,极大地方便了用户的工作。
建议和注意事项
在使用文件管理器时,有一些建议和注意事项需要留意:
- 定期备份重要文件,以防误删除或数据丢失。
- 在删除文件前,可以先将其移动到回收站,以便后续恢复。
- 保持文件夹结构的整齐,使用有意义的命名,以便后期更容易找到所需文件。
文件管理器是我们日常电脑使用的重要工具,熟悉其功能和使用方式能够极大提升文件管理的效率。无论你使用的是哪个操作系统,找到文件管理器并灵活运用其功能,都是维持一个良好工作环境的关键。
关于我们
中国领先的企业协作与知识管理平台360亿方云,以海量文件存储、在线编辑、多格式预览、全文检索、文件评论、安全管控等功能,助力企业构建知识库,提高内外协同效率。目前,360亿方云已服务超过56万家企业用户,涵盖20多个行业,其中不乏浙江大学、碧桂园、长安汽车、吉利集团、晶科能源、金圆集团等大型客户。
-
本文分类: 常见问题
-
本文标签:
-
浏览次数: 1359 次浏览
-
发布日期: 2024-08-18 10:00:19

 400-993-9050
400-993-9050













 浙公网安备 33011002015048号
浙公网安备 33011002015048号 微信咨询
微信咨询
 电话咨询
电话咨询