共享文件夹怎么设置?这些细节需要注意
共享文件夹的设置是现代办公和家庭环境中不可或缺的一部分。可以在Windows和macOS系统中轻松设置共享文件夹,提高工作和生活中的文件共享效率。在设置共享文件夹时,务必注意安全性,确保只有授权用户可以访问文件夹。
创建共享文件夹
Windows系统:在桌面或任意位置右键单击,选择“新建” > “文件夹”。为文件夹命名,例如“共享文件夹”。
macOS系统:在桌面或Finder中右键单击并选择“新建文件夹”,为其命名。
设置共享权限
Windows系统
右键单击文件夹,选择“属性”选项。
在“属性”窗口中,找到并点击“共享”选项卡。
点击“共享”按钮,选择要与之共享文件夹的用户。可以输入用户的名称或选择“添加”按钮,选择系统中的用户。
设置每个用户的权限,选择“读取”或“读取/写入”权限。
点击“共享”按钮,系统将处理请求并显示共享成功的消息。
macOS系统
打开“系统偏好设置”,点击屏幕左上角的Apple图标。
在系统偏好设置中,找到并点击“共享”选项。
勾选“文件共享”选项,启用文件共享功能。
在“共享文件夹”区域,点击“+”按钮,选择刚刚创建的文件夹。
在“用户”区域,添加用户并设置他们的权限,可以选择“只读”、“读写”或“无访问权限”。
记录共享路径
Windows系统:在共享成功后,记下共享路径,例如“\计算机名\共享文件夹”。
macOS系统:在“共享”窗口的下方,记下共享路径,例如“smb://计算机名/共享文件夹”。
通过局域网访问共享文件夹
Windows用户:在另一台Windows计算机上,打开“文件资源管理器”。在地址栏中输入共享路径(例如“\计算机名\共享文件夹”),然后按回车键。系统将提示您输入用户名和密码。
macOS用户:在macOS上,打开Finder,选择“前往” > “连接服务器”。在弹出的窗口中输入共享路径,例如“smb://计算机名/共享文件夹”。点击“连接”,然后输入用户名和密码。
安全性设置
设置强密码:为了保护共享文件夹的安全,确保为每个用户设置强密码,避免使用简单的密码。
定期检查共享设置:定期检查共享文件夹的设置,确保没有不必要的用户拥有访问权限。如果某个用户不再需要访问,及时删除他们的权限。
使用防火墙:确保计算机的防火墙设置正确,以防止外部攻击。可以根据需要配置防火墙,以限制对共享文件夹的访问。
可以在Windows和macOS系统中轻松设置共享文件夹,提高工作和生活中的文件共享效率。在设置共享文件夹时,务必注意安全性,确保只有授权用户可以访问文件夹。
-
本文分类: 常见问题
-
本文标签:
-
浏览次数: 22 次浏览
-
发布日期: 2024-11-21 17:59:23
上一篇 >
在线文档如何实现数据信息同步?

 400-993-9050
400-993-9050

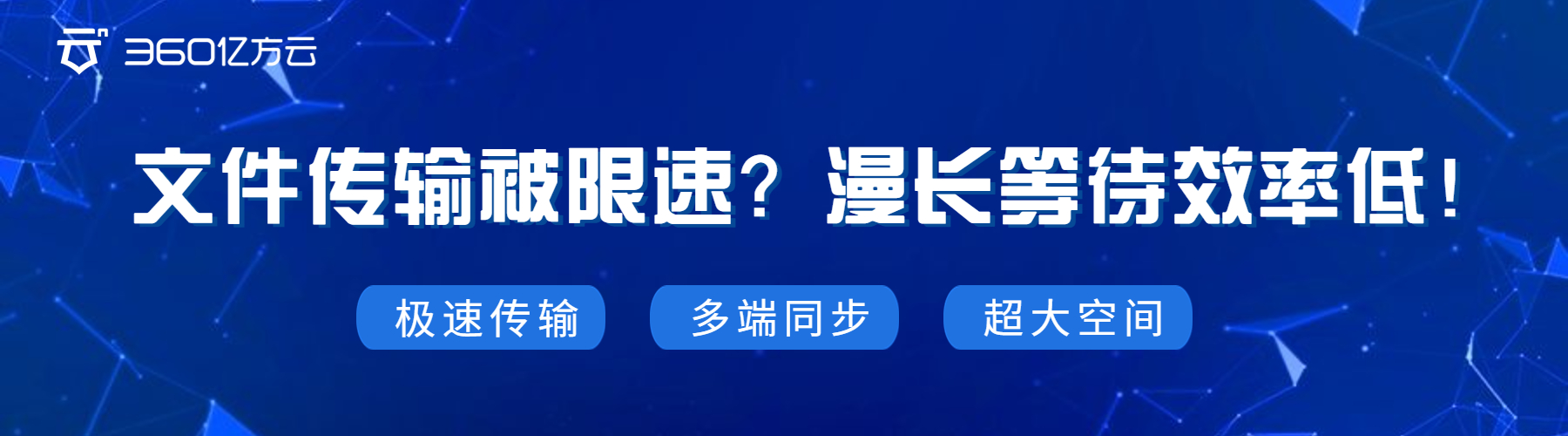











 浙公网安备 33011002015048号
浙公网安备 33011002015048号 微信咨询
微信咨询
 电话咨询
电话咨询