善用快捷鍵可以事半功倍 你用過哪些強大的快捷鍵?
在我們日常辦公的過程中,會用到很多辦公軟件、頁面審查、代碼檢查等等需求,很多其實都有其特定的快捷鍵,善於使用快捷鍵,可以事半功倍,有效提升效率。
第一個強大的快捷組合鍵:Ctrl+E,它的用處非常強大
01、合並所有日期
比如我下面需要把所有日期合並子一起,只需要寫一行:2011年3月5號星期六
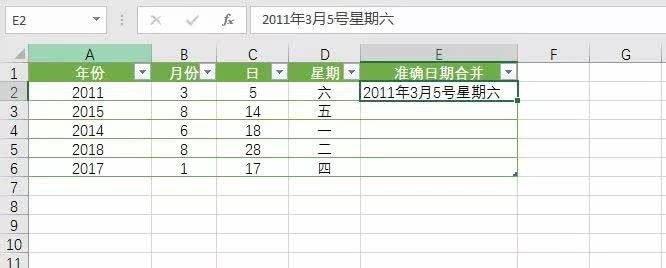
然後把光標放到下一行需要合並的格子內,使用這個快捷鍵:Ctrl+E,就可以全部填充
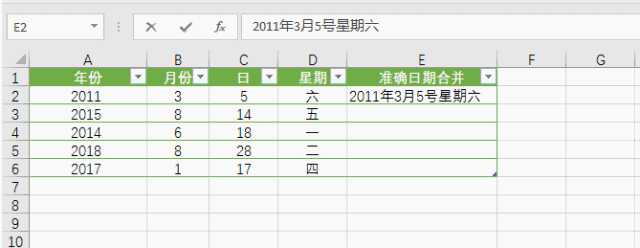
02、更改日期樣式
我現在想要更改日期的顯示樣式,那麼也可以使用這個快捷鍵
我們再第一行寫好一行excel可以識別的樣式:2011.03.05.星期六
然後把光標放到下一行需要合並的格子內,使用這個快捷鍵:Ctrl+E,就可以全部填充
03、拆分顯示手機號碼
我們收集到的數據經常是這樣的:沒有拆分的數據
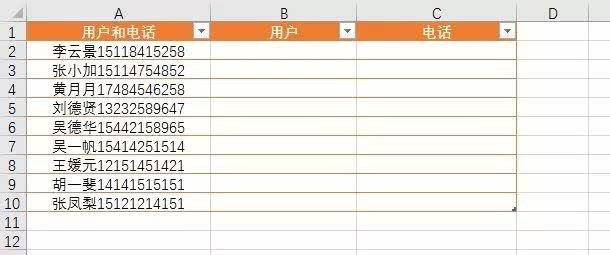
如果我們一個個拆分的話,要是有幾百個客戶,它麻煩了。那麼可以使用這個快捷鍵
我們先寫好第一行,讓Excel能夠識別拆分的樣式。
然後把光標放到下一行需要合並的格子內,使用這個快捷鍵:Ctrl+E,就可以全部填充
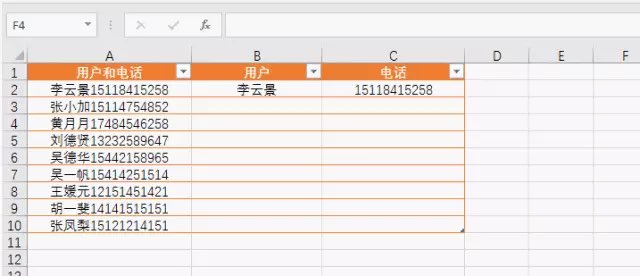
**04、添加說明屬性
我們繼續在下面這個表格最後面添客戶的屬性。客戶屬性:張小花(屬李雲景的客戶)
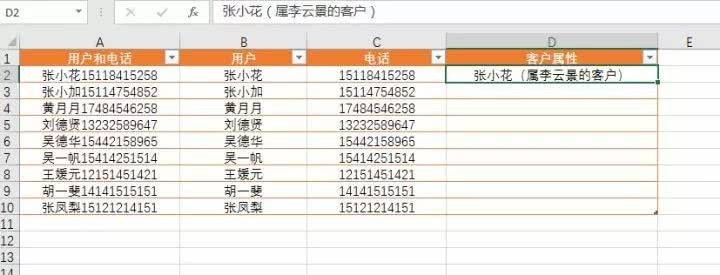
同樣的做法,我們先寫好第一行,讓Excel能夠識別拆分的樣式:張小花(屬李雲景的客戶)
然後把光標放到下一行需要合並的格子內,使用這個快捷鍵:Ctrl+E,就可以全部填充
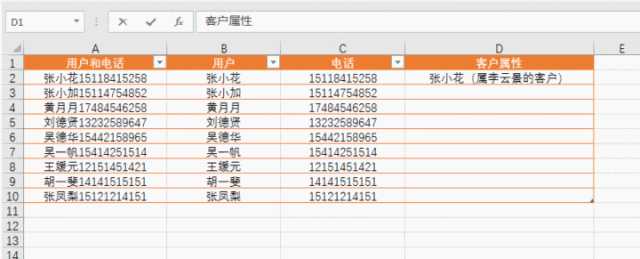
05、更改顯示樣式
然後把光標放到下一行需要合並的格子內,使用這個快捷鍵:Ctrl+E,就可以全部填充
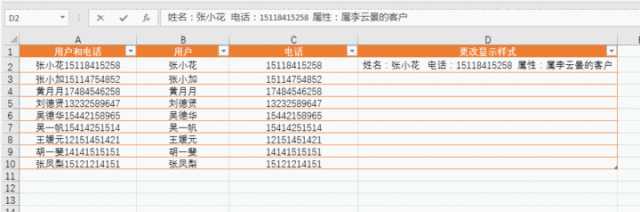
06、調換順序
我們現在先把下面的名字和電話順序調換。
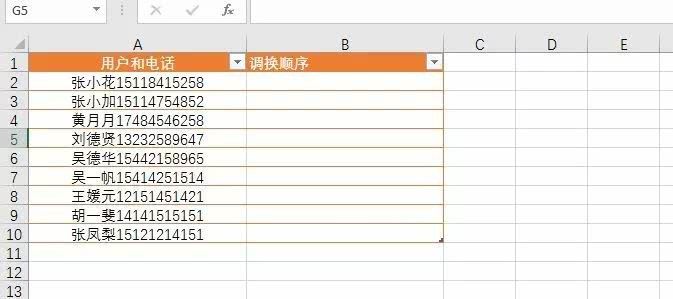
然後把光標放到下一行需要合並的格子內,使用這個快捷鍵:Ctrl+E,就可以全部填充
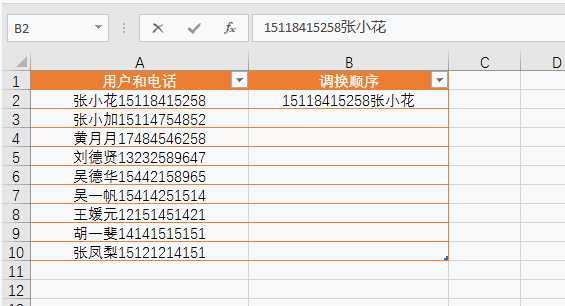
07、提取數據
我們現在想把下面用戶所有信息中提取名字的數據。
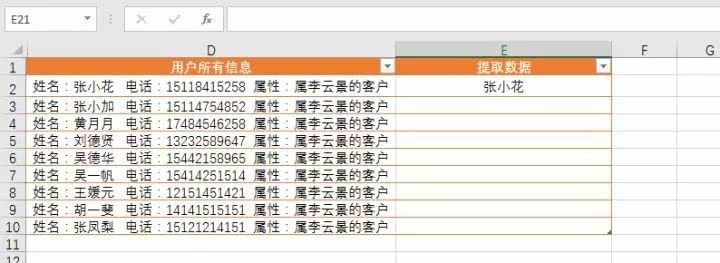
我們先寫好第一行,讓Excel能夠識別拆分的樣式:張小花
然後把光標放到下一行需要合並的格子內,使用這個快捷鍵:Ctrl+E,就可以全部填充
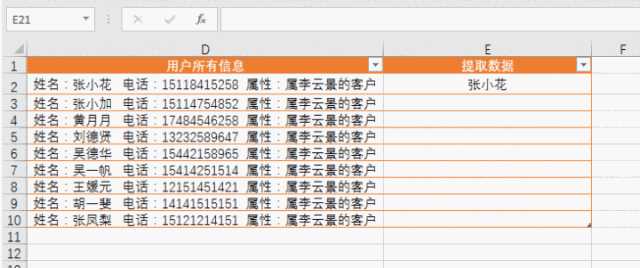
第二個:F12開發者工具快捷鍵
不知道大家有沒有試過在浏覽器中不小心打開下面這個開發者工具界面
或者打開的是這樣的:代碼在最下面
這個沒有關系,我們可以在右上角調節窗口顯示的位置。
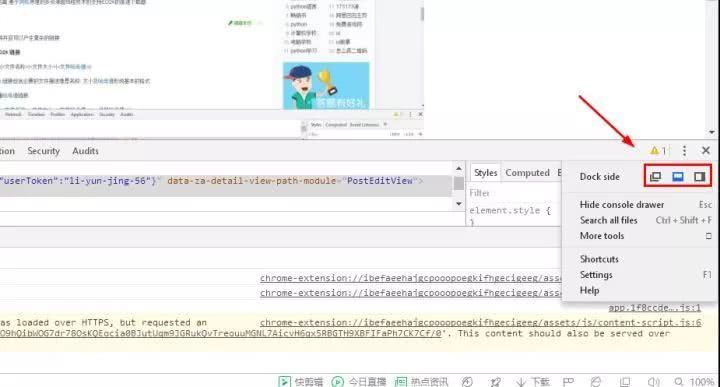
這個代碼的窗口是怎麼出現的呢?
我們可以按快捷鍵F12,或者在網頁右擊鼠標選擇【審查元素】
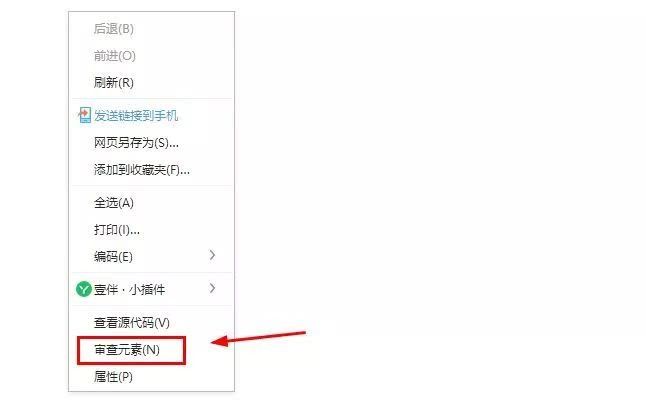
就可以打開這個開發者工具了。
那麼這個開發者工具,對於我們非程序員來說,有什麼用呢?
一:複制不可複制的文字
比如我在知乎分享過一篇文章,我設置了不可轉載,那麼如果別人想複制我的文字時,就會出現下面這個標識【禁止轉載】,也就是別人沒法複制我的文章。
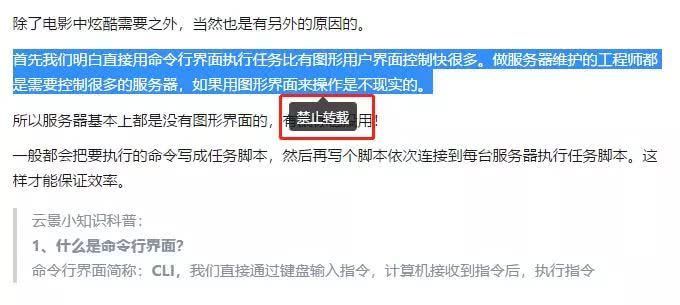
但是,別人就是喜歡這一段,只是想引用一下,那麼怎麼複制我的這段文字呢?
這時候F12開發者工具就派上用場了。
我們按下F12,或者右擊鼠標選擇【審查元素】,調出開發者工具
然後使用查找快捷鍵:Ctrl+F,然後在下面查找那裡輸入我們想複制的那段文字的前幾個字,就可以找到文字的源代碼了。
這時候我們在那段文字源代碼右擊鼠標,選擇【copy】,就可以複制了。
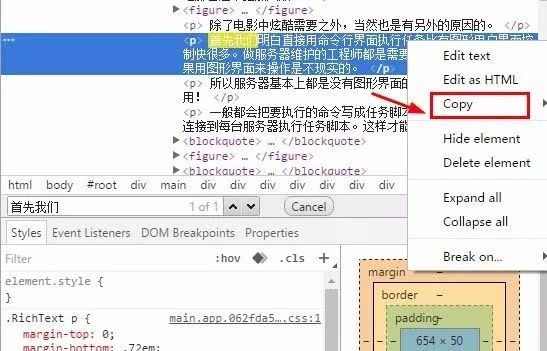
二、下載不能右擊鼠標選擇保存的圖片
首先我們打開不能直接下載圖片的網站,然後使用快捷鍵F12,或者右擊鼠標選擇【審查元素】,然後選擇【nerwork】,再選擇【Img】,大部分網頁是這樣結構,有些圖片會在【sources】那裡欄,總之能找到圖片的資源所在位置就可以了。
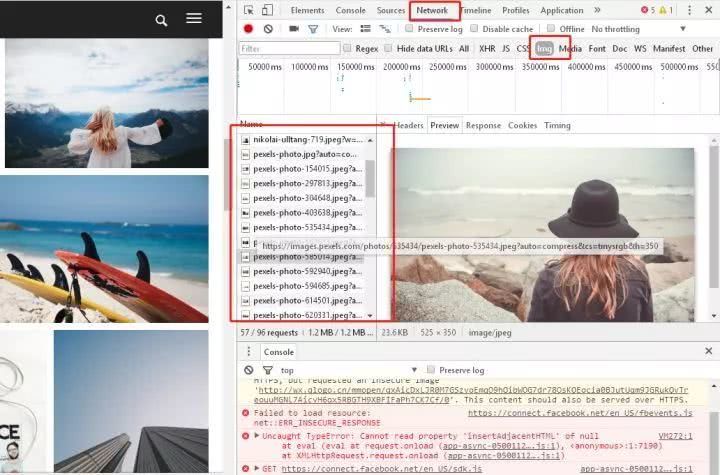
在右邊那一欄就是我們需要找的圖片資源
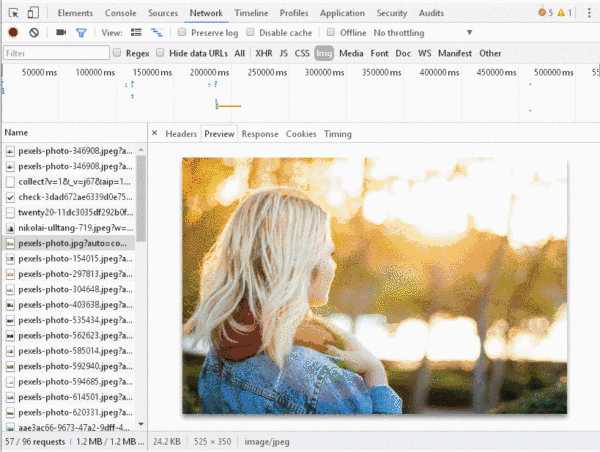
右邊找到我們需要的圖片資源,然後右擊鼠標選【Open image in new tab】,在新的頁面打開圖片。
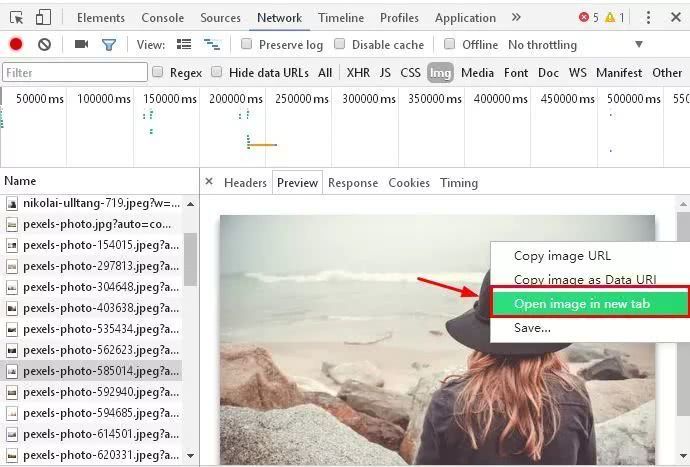
然後就可以右擊鼠標另存為下載圖片資源了了
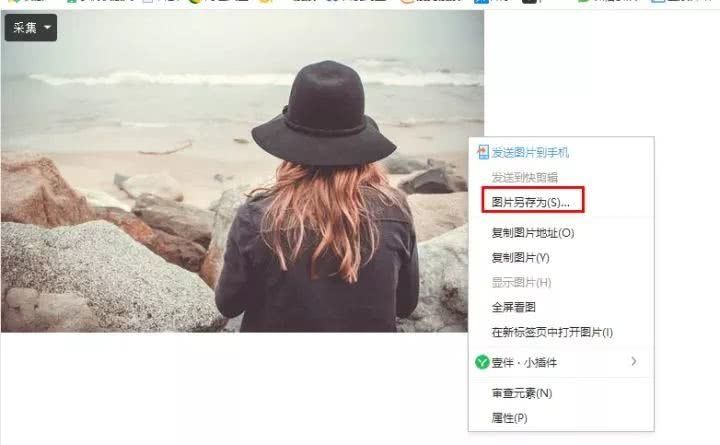
第三個:F4快捷鍵的使用技巧。
它在Word中作用
01、快速統一文字格式
除了格式刷,我們也可以使用使用F4來快速地統一文字的格式,並且對於複雜的文字格式,F4快捷鍵可能更加有效快捷
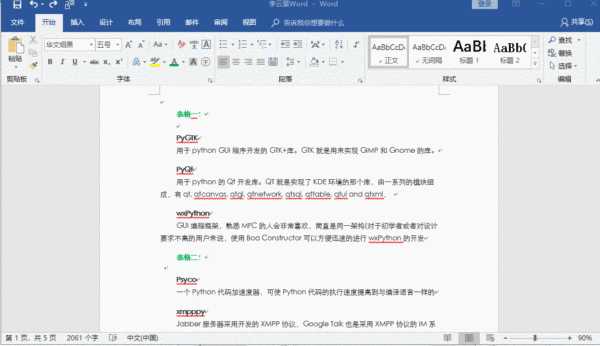
02、快速生成文字表格功能
我們經常需要把文字變成表格,並且要是表格數一多的畫,直接使用F4來重複生成表格會比逐次插入表格快捷很多。
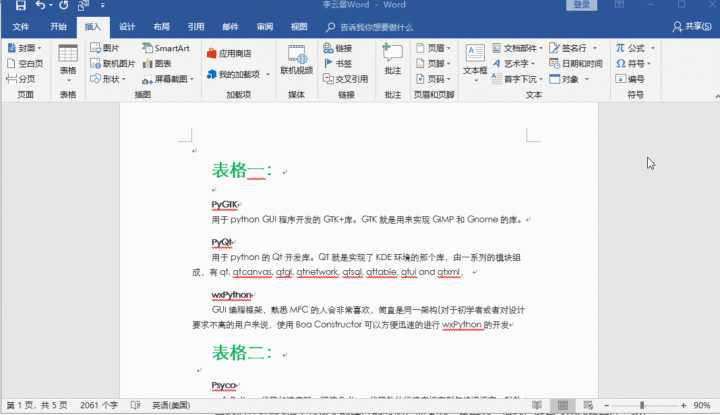
03、快速統一圖片格式
當我們Word文檔中有很多的圖片的時候,需要統一設置統一格式,那麼可以先設置好一張,然後使用快捷鍵F4,把其他照片都以第一張為例,設置好格式
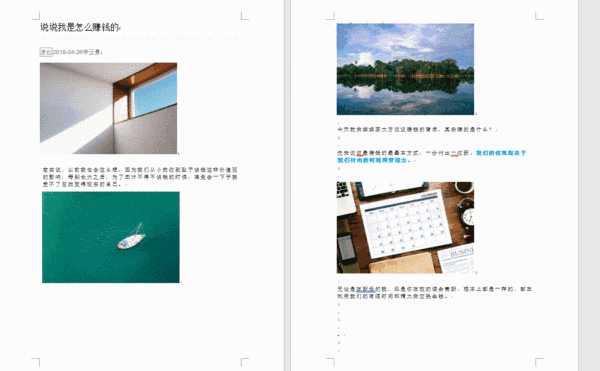
當然,F4在Word中還有很多快捷方便的應用,在Excel中,這個快捷鍵同樣出色方便。
01、統一Excel格式
在Excel中,也可以像Word文檔中一樣,重複上一次設置好的格式
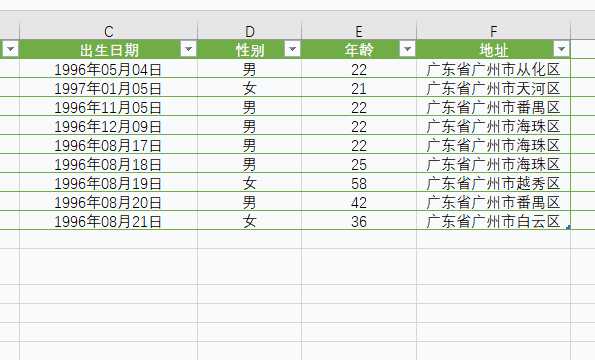
02、快速統一合並單元格在合並單元格時,不需要每次都找到合並單元的按鈕功能,直接使用F4快捷鍵重複上一步操作很快很多。
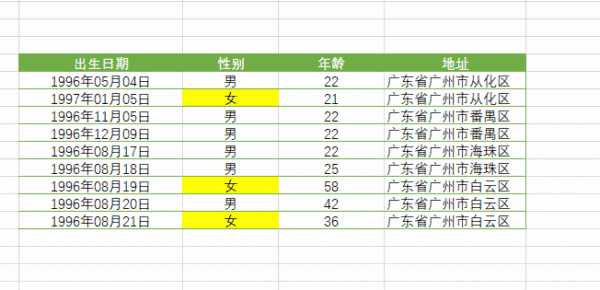
在Excel中的F4應用還有很多,這裡不舉例了,在PPT中也是一樣的強大,總的來說,F4重複上一步的操作,可以讓你大大減少工作量。
-
本文分類: 行業資訊
-
浏覽次數: 3015 次浏覽
-
發布日期: 2019-12-23 14:38:22

 400-993-9050
400-993-9050












 浙公網安備 33011002015048號
浙公網安備 33011002015048號 微信諮詢
微信諮詢
 電話諮詢
電話諮詢