如何通過電腦設置共享文件夾來提高工作效率?
在現代工作環境中,文件共享已經成為團隊協作的核心組成部分。設置共享文件夾不僅能夠提高工作效率,還能優化團隊的溝通和協作。本文將詳細介紹如何通過電腦設置共享文件夾,幫助您更好地管理和共享文件。
共享文件夾是指在計算機網絡中,某臺電腦上的文件夾被設置為可以被其他用戶訪問和修改的狀態。通過設置共享文件夾,團隊成員可以輕松訪問共享文件、編輯文檔和協作完成任務,從而提高工作效率。
二、在Windows操作系統中設置共享文件夾

1. 創建文件夾:首先,您需要在電腦上創建一個需要共享的文件夾。右鍵點擊桌面或其他位置,選擇“新建”>“文件夾”,然後為文件夾命名。
2. 設置共享權限:右鍵點擊要共享的文件夾,選擇“屬性”。在屬性窗口中,點擊“共享”標簽頁,然後點擊“先進共享”按鈕。在彈出的窗口中,勾選“共享此文件夾”選項。
3. 設置權限:點擊“權限”按鈕,可以設置不同用戶的訪問權限。您可以選擇“讀取”權限、 “更改”權限或“完全控制”權限。根據團隊成員的角色,給予相應的權限以保護文件的性。
4. 確認設置:設置好權限後,點擊“確定”保存設置,然後關閉所有窗口。此時,文件夾已經成功設置為共享狀態。
5. 訪問共享文件夾:其他用戶可以在文件資源管理器的“網絡”位置找到共享文件夾。如果用戶未能找到共享文件夾,可以嘗試在文件資源管理器的地址欄中輸入共享文件夾的路徑(例如\\計算機名\共享文件夾名)進行訪問。
三、在macOS操作系統中設置共享文件夾
1. 創建文件夾:首先,在macOS上創建一個需要共享的文件夾。在桌面上或其他位置,右鍵點擊,選擇“新建文件夾”,然後為其命名。
2. 設置共享權限:打開“系統偏好設置”,選擇“共享”選項。在共享窗口中,勾選“文件共享”選項。
3. 添加共享文件夾:在“文件共享”設置中,點擊“+”按鈕,選擇您要共享的文件夾。文件夾添加後,可以在右側的“用戶”列表中設置權限,選擇“只讀”、“讀寫”或“無訪問權限”等選項。
4. 確認設置:設置好權限後,關閉系統偏好設置窗口。此時,文件夾已經成功設置為共享狀態。
5. 訪問共享文件夾:其他用戶可以在Finder中的“共享”部分找到共享文件夾。如果用戶未能找到共享文件夾,可以在Finder的“前往”菜單中選擇“連接服務器”,輸入共享文件夾的地址(例如smb://計算機名/共享文件夾名)進行訪問。
四、通過網絡驅動器映射來訪問共享文件夾
1. Windows系統中映射網絡驅動器:在文件資源管理器中,選擇“此電腦”,點擊“映射網絡驅動器”按鈕。選擇一個驅動器號,並輸入共享文件夾的路徑(例如\\計算機名\共享文件夾名)。點擊“完成”後,網絡驅動器將被映射到計算機中,方便隨時訪問。
2. macOS系統中映射網絡驅動器:在Finder中,選擇“前往”>“連接服務器”,輸入共享文件夾的地址(例如smb://計算機名/共享文件夾名),點擊“連接”按鈕。連接成功後,網絡驅動器將顯示在Finder的側邊欄中。
五、共享文件夾的性設置
1. 定期更新權限:根據團隊成員的變化,定期檢查和更新共享文件夾的訪問權限,確保只有需要的人員能夠訪問文件夾。
2. 使用強密碼:對於需要更高性的共享文件夾,可以設置訪問密碼或使用網絡身份驗證,防止未經授權的訪問。
3. 備份重要文件:定期備份共享文件夾中的重要文件,防止數據丟失或損壞。
六、通過雲服務共享文件夾
除了通過本地網絡共享文件夾,使用雲服務(如Google Drive、Dropbox或OneDrive)也是一個方便的選擇。這些雲服務允許您將文件夾上傳到雲端,並通過生成共享鏈接的方式與團隊成員共享。
1. 上傳文件夾:將需要共享的文件夾拖放到雲服務的上傳區域,等待文件上傳完成。
2. 生成共享鏈接:上傳完成後,選擇文件夾,生成共享鏈接。您可以設置鏈接的訪問權限(如僅查看、編輯等),並將鏈接發送給團隊成員。
3. 管理共享設置:在雲服務的設置中,您可以隨時查看和管理共享文件夾的權限,確保文件的性。
七、
通過設置共享文件夾,可以大大提高團隊的工作效率。無論是在本地網絡中還是使用雲服務,正確配置和管理共享文件夾都能促進團隊協作、提高工作效率。了解並掌握這些操作技巧,將幫助您更好地管理和利用共享文件夾,為您的工作提供更大的便利。
關於我們
億方雲企業雲盤為企業提供了全球範圍內的文件管理服務,用戶可以在任何時間和地點通過互聯網訪問自己的企業雲盤中的工作文件。無論身處何地,用戶都可以通過手機、平板電腦等設備輕松實現對文件的編輯、分享、傳輸等操作,提高了工作效率。億方雲企業雲盤為用戶提供了一種便捷的方式來管理和共享文件,可以大大減輕員工的工作壓力,提高工作效率和質量。
-
本文分類: 常見問題
-
浏覽次數: 833 次浏覽
-
發布日期: 2024-08-22 10:00:25

 400-993-9050
400-993-9050

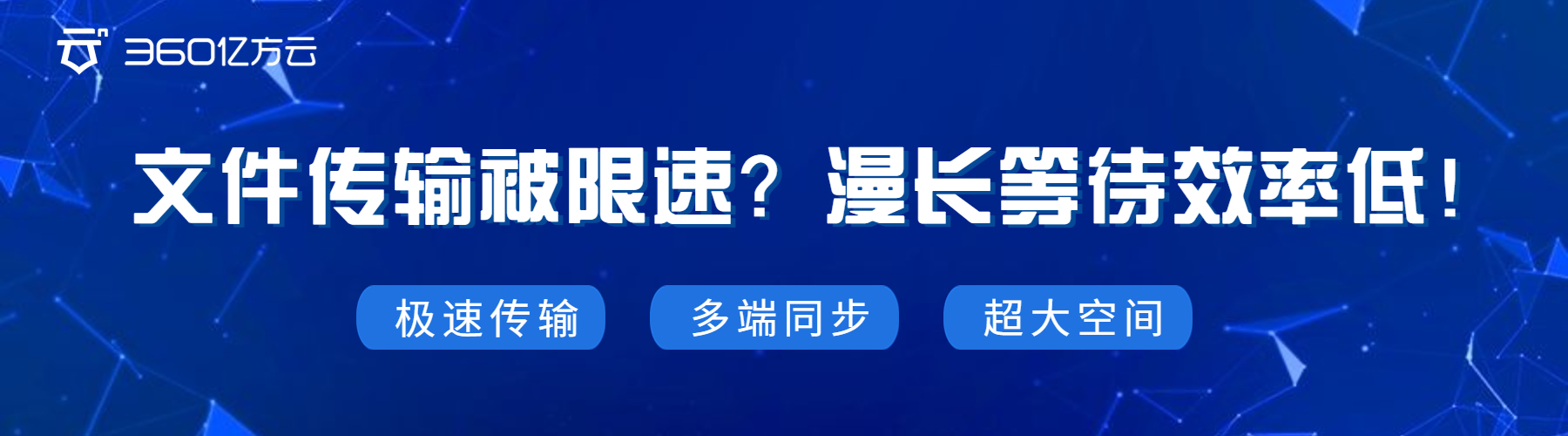











 浙公網安備 33011002015048號
浙公網安備 33011002015048號 微信諮詢
微信諮詢
 電話諮詢
電話諮詢