Excel Create a shared document: step, Key points and implementation methods!
This article mainly introduces how to use Excel createCreate shared documentsThe steps, Key points and implementation methods. Firstly, the preparation work and basic operations were introduced, Then, the four aspects were explained in detail, Including file settings, sharing option, Permission settings and implementation methods. Afterwards, the entire text was summarized.
1, Preparation work and basic operations
in use Excel createCreate shared documentsbefore, We need to do some preparation work and basic operations. first, We need to determine what we want to share Excel file, And save it in an appropriate location. secondly, We need to open it Excel, And navigate to the file options. stay "Advanced Options" in, We need to activate "shared workbook " option. then, We need to set an access password, To ensure that only authorized personnel can access shared documents. after, Save and Close Excel file.
2, File Settings

Before creating a shared document, We need to make file settings. first, open Excel file, find "file" option, And select "information" .
stay "information" In the tab, We can see that "Protect workbook" option. click "Protect workbook" After the options, choice "Restricting Editing" option. In the pop-up dialog box, We can choose different permission levels, For example, only allowing specific users to make modifications, Only allow specific users to review, etc.
In file settings, We can also add or remove sharers. click "Add personnel" option, We can choose the contacts to share, And set their permission levels. For the shared personnel that have already been added, We can further modify its permissions or delete its sharing permissions.
3, sharing option
stay Excel in, We can customize shared documents through sharing options. click "share" tab , We can see that "shared workbook " Button. After clicking this button, A dialog box will pop up, We can set sharing options in it.
In the sharing options, We can choose the objects to share, For example, all users, Specific username or user sent via email. We can also set the permission level for sharing, For example, allowing shared personnel to make modifications, Review or Read Only.
In the sharing options, We can also set more advanced options. such as, We canShare filesAutomatic update frequency, Set up areas that collaborators can add or modify, And choose whether to allow collaborators to annotate and annotate through editing tools.
4, Implementation method
In achieving Excel During the process of sharing documents, We can choose different methods. One method is to use a shared serverFile sharing. under these circumstances, We need to Excel The file is saved on a shared server, And set sharing permissions on the shared server.
Another method is to use cloud storage servicesFile sharing. We can use methods such as OneDrive, Google Drive, Dropbox Waiting for cloud storage services to share Excel file. under these circumstances, We need to Excel The file is saved in a specific folder of the cloud storage service, And set sharing permissions.
No matter which method is used, We all need to ensure that the permission settings for sharing documents are correct, And carefully manage the access permissions of shared personnel. in addition, We can also regularly backup shared documents, To prevent accidental loss or damage.
Through the introduction of this article, We understand the use of Excel Steps to create a shared document, Key points and implementation methods. first, We need to prepare and perform basic operations. then, We need to make file settings, Including setting up workbook protection and adding shared personnel. next, We can customize the settings for sharing documents through the sharing option. after, We can choose different implementation methods, Such as shared servers or cloud storage services. By setting reasonable permissions and conducting regular backups, We can better manage shared documents.
About Us
China's leading enterprise collaboration and knowledge management platform 360Fangcloud, Store massive files, Online Editing, Multi format preview, Full text search, File comments, Security control and other functions, Assist enterprises in building a knowledge base, Improve internal and external collaboration efficiency. at present, 360FangcloudService has exceeded 56 Wanjia Enterprise Users, cover 20 Multiple industries, Among them is Zhejiang University, Country Garden, Changan Automobile, Geely Group, Jinko Energy, Large clients such as Jinyuan Group.
-
Classification of this article: common problem
-
This article tags:
-
Number of views: 1727 Second visit
-
Release date: 2024-02-03 10: 01: 07
-
This article link: https: //www. fangcloud. com/cms/cjwt/14697. html
-
 360 Fangcloud AI Value added services online, Super limited time discount waiting for you!
360 Fangcloud AI Value added services online, Super limited time discount waiting for you! -
 美容品牌「御研堂」引入 360 Fangcloud, 高效管理全国近百门店
美容品牌「御研堂」引入 360 Fangcloud, 高效管理全国近百门店 -
 Huanuo Technology and 360 Yifang Cloud achieves strategic cooperation, Jointly promote AI Industrialization of large models landing
Huanuo Technology and 360 Yifang Cloud achieves strategic cooperation, Jointly promote AI Industrialization of large models landing -
 天津医科大学总医院: 借助 360 Fangcloud实现file安全管理
天津医科大学总医院: 借助 360 Fangcloud实现file安全管理
您可能感兴趣的文章
- 入选领域最多, 影响力最广泛! 360 上榜 2024 网络安全十大create新方向
- 数字政府新标杆! 朝阳 "City 不 City 啊" ?
- 360 携 20+ "终端能力者" ! 组建 ISC 终端安全生态联盟
- 第五辆! 周鸿祎提车 "奇瑞星纪元" 持续为国产新能源车助威
- 360 告警: 全球知名Large model框架被曝漏洞! 或致 AI 设备集体失控
- 人们, 咱安全圈可不兴 "没苦硬吃" !
- 如何choice适合团队协作的可以同步修改的云盘?
- 如何choice适合自己的免费的同步网盘, 满足不同需求?
- 如何stay FTP 服务器上进行注册并配置账户权限?
- 两台电脑怎么Share files, 常用的方法和step有哪些?
Popular recommendations
- 360 Fangcloud助力 500 strongenterpriseJinko Energy实现多地高效协同
- 360 Fangcloud AI Value added services online, Super limited time discount waiting for you!
- 美容品牌「御研堂」引入 360 Fangcloud, 高效管理全国近百门店
- Huanuo Technology and 360 Yifang Cloud achieves strategic cooperation, Jointly promote AI Industrialization of large models landing
- 天津医科大学总医院: 借助 360 Fangcloud实现file安全管理
- 助力数字化-型, 3 制造enterprise通过 360 Fangcloud高效协同办公
- 央企控股上市公司引入 360 FangCloud Enterprise Online Disk, 搭建智慧协同云平台
- China人民大学, China科学院大学等众多客户签约 360 Fangcloud
- 物产in大化工集团: 借助 360 Fangcloud安全管理文档, 高效协作办公
- Deeply cultivate "Artificial Intelligence Security" 360 was evaluated 2023 Year in Beijing "Invisible Champion" enterprise
最新推荐
- 入选领域最多, 影响力最广泛! 360 上榜 2024 网络安全十大create新方向
- 数字政府新标杆! 朝阳 "City 不 City 啊" ?
- 360 携 20+ "终端能力者" ! 组建 ISC 终端安全生态联盟
- 360 告警: 全球知名Large model框架被曝漏洞! 或致 AI 设备集体失控
- 人们, 咱安全圈可不兴 "没苦硬吃" !
- 黑神话: 悟空 疯狂 24 小时: 爆火下的网络安全陷阱
- 攻防演练实录 | 360 安全Large model再狙 0day 漏洞, 助蓝队 "上大分" !
- Gartner 最新报告! 360 "明星Products" 搭载安全Large model战力领跑市场
- 第五辆! 周鸿祎提车 "奇瑞星纪元" 持续为国产新能源车助威
- 重磅! 360 智能化数据安全系列Products发布 实现数据可见, 可管, 可用!

 400-993-9050
400-993-9050

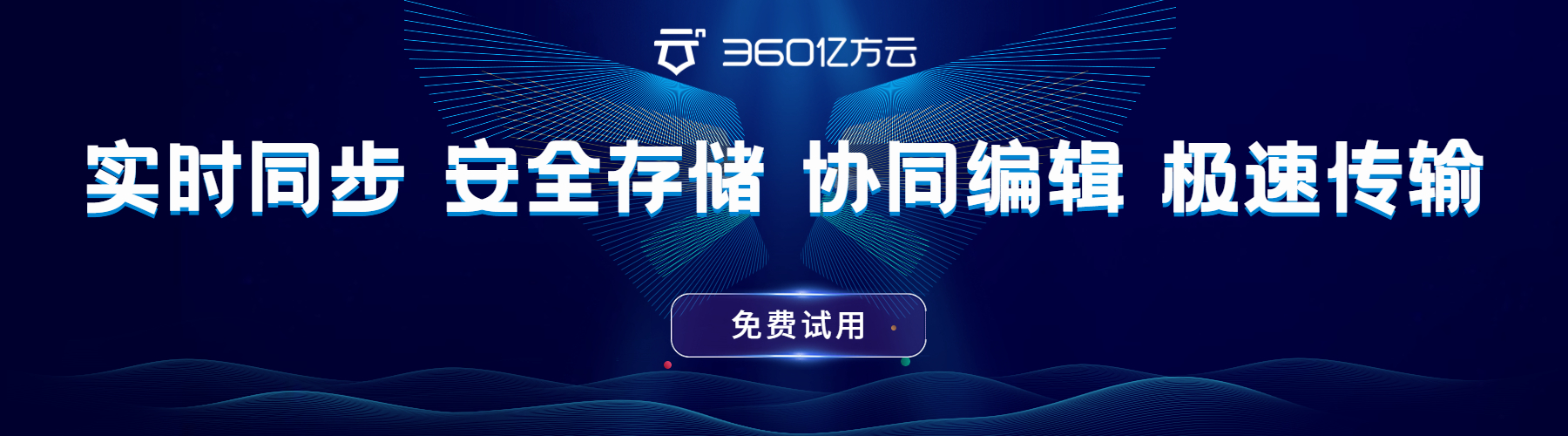







 浙公网安备 33011002015048 号
浙公网安备 33011002015048 号 Wechat Consulting
Wechat Consulting
 Phone consultation
Phone consultation